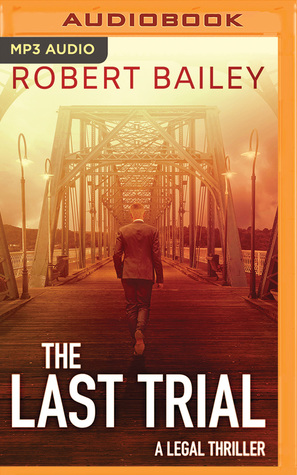Private Browsing – Use Firefox without saving history – Mozilla …
Private Browsing does not save your browsing information, such as history and cookies, and leaves no trace after you end the session. Firefox also has Enhanced Tracking Protection, which prevents hidden trackers from collecting your data across multiple sites and slowing down your browsing.
Important: Private Browsing does not make you anonymous on the Internet. Your Internet service provider, employer, or the sites themselves can still gather information about pages you visit. Private Browsing also doesn’t protect you from keyloggers or spyware that may be installed on your computer. To learn more, see Common Myths about Private Browsing.
Table of Contents1 How do I open a new Private Window? 2 What does Private Browsing not save? 3 Can I set Firefox to always use Private Browsing? 4 Other ways to control what information Firefox saves
There are two ways to open a new Private Window:
Open a new Private Window from the Firefox menu
The Private Browsing home page will open in a new window.
Open a link in a new Private Window
Tip: Private Browsing windows have a purple mask at the top.
Visited pages: Pages will not be added to the list of sites in the History menu, the Library window’s history list, nor in the address bar drop-down list.
Form and Search Bar entries: Nothing you enter into text boxes on web pages nor the Search bar will be saved for Form autocomplete.
Download List entries: Files you download will not be listed in the Downloads Window after you turn off Private Browsing.
Cookies: Cookies store information about websites you visit, such as site preferences, and login status. Cookies can also be used by third parties to track you across websites. See the How do I turn on the Do Not Track feature? article to learn more about tracking. Cookies set in private windows are held temporarily in memory, separate from regular window cookies, and discarded at the end of your private session (after the last private window is closed).
Cached Web Content and Offline Web Content and User Data: Temporary Internet files (cached files) and files that websites save for offline use will not be saved.
Note: New passwords and bookmarks you create while using Private Browsing will be saved.
Any files you download to your computer while using Private Browsing will be saved.
Firefox is set to remember history by default, but you can change this setting in your Firefox Privacy OptionsPreferencesSettings:
In the Menu bar at the top of the screen, click and select.
Click the menu button and select the menu button and select.
Select the panel and go to the History section.
Choose Use custom settings for history from the drop-down menu and check the Always use private browsing mode setting.
Alternatively, you can select Never remember history from the drop-down menu, which is equivalent to always being in Private Browsing mode.
Restart Firefox.
Important: When Firefox is set to Always use private browsing mode or to Never remember history, you won’t see a purple mask at the top of each window, even though you are in Private Browsing mode. To restore normal browsing, go to your OptionsPreferencesSettings
and uncheck Always use private browsing mode from your Use custom settings for history settings (or select Remember history from the drop-down menu) and restart Firefox.
You can always remove recent browsing, search and download history after visiting a site.
Read more articles on this topic: Passwords, forms, search, and history – control what Firefox suggests.
These fine people helped write this article: AliceWyman, jscher2000, Cheng Wang, Underpass, novica, Tonnes, Michele Rodaro, Jan., Michael Verdi, scoobidiver, TyDraniu, Swarnava Sengupta, Ben, Centinel, Mozinet, user669794, adampeebleswrites, Wesley Branton, Lan, user955666, Joni, vesper, tech53, Angela Lazar, PGGWriter, biddutbbb. 2224, Fabi, k_alex
Volunteer
Grow and share your expertise with others. Answer questions and improve our knowledge base.
Learn More
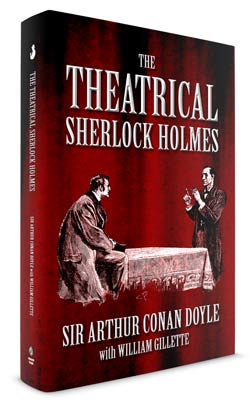
Incognito browser: What it really means – Mozilla
Firefox calls it private browsing, Chrome calls it incognito mode. Both let you browse the web without saving your browsing history.
What Incognito/Private Mode Does
Incognito or private mode keeps your browsing history private. That’s it.
What Incognito/Private Mode Doesn’t Do
A 2018 survey of 460 internet users by the University of Chicago found that there are a lot of misconceptions out there about private browsing or incognito mode. It won’t protect you from viruses or malware. It won’t keep your internet service provider (ISP) from seeing where you’ve been online. It won’t stop websites from seeing your physical location. And any bookmarks you save while in private browsing or incognito mode won’t disappear when you switch it off.
Why go private/incognito?
Just because you’re using private browsing mode doesn’t mean you’re up to something nefarious. Perhaps you want to keep your work and personal life separate. You might share a computer or device and you don’t want your siblings snooping. You could be shopping for a gift and you don’t want anything to spoil the surprise. Or maybe you just want to limit the amount of data companies collect about you and you value privacy. Incognito or private browsing mode is made for any of these scenarios.
Web Tracking
A lot of sites keep track of your browsing activity. Most do it to understand if you’re interested in purchasing a product or clicking on an article. They can also do it to help make their sites easier to use. But almost all tracking is done to serve you ads.
Online ads are customized based on your browsing. Been searching for a new pair of sandals? “Shoe Store X” has a great deal for you. The company knows where you’ve been because they dropped a bit of code into your browser called a cookie. The cookie tracks you, and so do Shoe Store X ads.
Cookies
Cookies were first used to customize websites, keep track of shopping carts, and maintain online account security, but today most are used to help companies serve targeted ads.
Here’s how it works: You visit a site, an advertiser leaves a cookie on your browser. The cookie is your unique ID. Your information is stored in the cloud along with that ID. That can include which sites you visited, how long you visited them, what you clicked on, your language preferences and more.
Cookies also help advertisers deliver ads in your social media feeds. Social sites have their own tracking schemes and they’re far more robust. They can track every click, post, and comment. In addition, cookies can report what you’ve been doing online to a social site, which is how some ads follow you into social media.
Going Incognito
So you’ve decided to keep to yourself online, to go incognito or enter private browsing mode. What does that mean? In Firefox, Private Browsing deletes cookie data when you close the browser window and doesn’t track your browsing data. It also blocks tracking cookies by default. Finally, it won’t remember any files you download, but those files will still be on your computer.
In Chrome, incognito mode does the same thing. In either case, your actions could be visible to the websites you visit, your employer or school, or your internet service provider (ISP). Also, if you sign into any accounts, your browsing activity may be saved to that account. And chances are if you’re using Chrome, you’ll be logged into your Google account.
Firefox Tracking Protection
Firefox goes beyond private browsing with Tracking Protection. It stops companies from following you around the web. It uses a list of tracking sites compiled by Whenever a cookie tries to reach a site on the list, Tracking Protection blocks it.
Firefox Multi-Account Containers
The Firefox Multi-Account Containers add-on isn’t technically a form of private browsing or tracking protection, but it can help keep companies from knowing everything you do online. It lets you open fresh, cookie-free tabs that can be used for different accounts—personal, work, shopping, etc. That means you can use Multi-Account Containers to open several Google accounts at once without any overlap. Most trackers won’t associate the different accounts, keeping your work life separate from your personal life online. Some more advanced trackers, however, can and will track you across different accounts, so beware.
Is Incognito/Private Mode Really Private?
Incognito or private mode will keep your local browsing private, but it won’t stop your ISP, school, or employer from seeing where you’ve been online. In fact, your ISP has access to all your browsing activity pretty much no matter what you do.
You can, however, use a Virtual Private Network (VPN) service. VPN services route traffic through remote servers, so it looks like you’re browsing from another location or multiple locations. VPN providers can track where you’ve been online, though, so it’s good to find a company you can trust to either delete or lock up your browsing activity. VPNs won’t block third-party cookies from advertisers, but those cookies won’t be able to identify your location accurately, making it difficult or impossible for ad trackers to be effective.
Tor Browser can truly mask your online activity. It bounces traffic through multiple servers around the globe, making it difficult to track that traffic. The website you visit really has no idea where you are, only the approximate location of the last server your request was routed through. But again, even Tor proxy won’t stop third-party advertisers from installing cookies in your browser. Tor Browser deletes all cookies when closed. People can also start a new session in Tor Browser to clear them as well.
Incognito: TL:DR
Incognito mode keeps your browser history private, and that’s pretty much it. If you want more privacy, you’ll need to add Tracking Protection and maybe even browse through a Virtual Private Network (VPN) service. Incognito mode can’t.
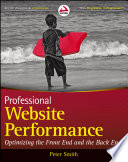
How to surf the web anonymously and keep Chrome from tracking you
When you surf the web using Chrome or any other browser, your computer saves some of the data on websites you’re visiting as part of your browser history. Chrome doesn’t need to collect that data, particularly if you want to surf the web more ‘s how to browse the web without being a VPNFirst, you’ll want to use a VPN. We recently published a guide on how to install and use one. A VPN, or virtual private network, allows you to connect to the internet in a more secure manner and helps to prevent others on the same network from seeing what you’re can think of it like surfing the web through a steel tube, where your data is much harder to see and collect. It’s particularly important to use a VPN when you’re surfing from a public Wi-Fi network, such as those in coffee shops or hotels. I recommend and pay for PIA, better known as “Private Internet Access” but there are plenty of options out incognito modeChrome, and most other browsers, have a feature built-in called “incognito mode. “This prevents a browser from saving any data from the websites you visit, including cookies, history, or the data you might enter into a web form (such as a credit card number, your address, name, or anything else. ) Incognito mode doesn’t mean you can’t be tracked by people who might be snooping on you. That’s why you’ll first want to start with step one, setting up a VPN. Also, keep in mind that if you’re using a school or employer VPN, instead of your own, administrators can still see what you’re use incognito mode, follow these steps:Click the three dots on the top right of your “New Incognito window. “Begin exit incognito mode, close the open guest mode”Guest mode” is the option you want to use if you’re on someone else’s computer and surfing the web, perhaps if you’re using a spare computer at work or the library to print allows you to visit websites without them storing cookies or browser history. You can think of this as browsing from a clean slate: you won’t have access to any of your bookmarks or data that are saved to your Google account inside activate guest mode:Tap the small person icon at the very top right of the screen, next to the minimize and close window “Guest. “Close this window when you’re finished to think about while browsing privatelyUsing the web in incognito mode and with a VPN doesn’t protect you 100 percent. If you save things to your hard drive (images, videos, documents) that’s all still technically available for people to see, as Google notes, any bookmarks created in incognito mode will still be available when you exit incognito mode, which means you shouldn’t save any sites that you don’t want others to know you’re location may still be visible to the websites you visit. A VPN can help you disguise this, since you can manually change the server that you’re accessing and make it appear as though you’re logging in from another place — like a foreign country. If you don’t use a VPN, Google Location Services inside the Chrome browser can get access to Wi-Fi routers nearby, the strength of your Wi-Fi connection, your device IP address (which can help identify you) and ‘re never invulnerable Finally, know that your data is never invulnerable. You can always better protect yourself from intrusion or tracking by following the rules above, but anyone who might have your password — or someone who has already infiltrated your computer through other means — could still potentially see what you’re doing. This guide should help you feel better about keeping most eyes out, but it doesn’t mean you should use it for illegal Here’s what you need to know before you go online
Frequently Asked Questions about browse anonymously firefox
Can Firefox Private Browsing be traced?
In Firefox, Private Browsing deletes cookie data when you close the browser window and doesn’t track your browsing data. It also blocks tracking cookies by default.
How can I browse really privately?
To use incognito mode, follow these steps:Click the three dots on the top right of your browser.Choose “New Incognito window.”Begin browsing.To exit incognito mode, close the open window.Mar 23, 2018
Does private browsing hide IP Firefox?
The incognito mode won’t hide your IP address. It only ensures local anonymity. This means that using incognito mode won’t prevent other people from seeing your internet behavior.