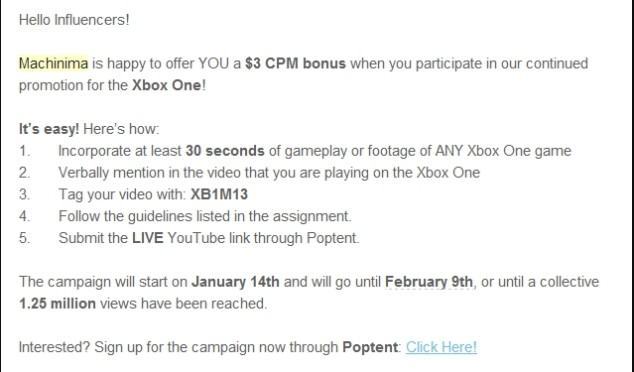Create a Port Forward for Xbox One in your Router
If you are having a difficult time joining chats or multiplayer matches on your Xbox One it may be due to your network having a Strict or Moderate NAT Type. To change your NAT Type from Strict or Moderate to Open you will need to assign a permanent IP address to your console and then forward some ports in your router. This guide should help you solve this common networking problem and get you back to enjoying your game.
Assigning a permanent IP address to your Xbox One ensures that your console always has the same internal IP address even after it is rebooted. Some routers allow you to manually assign an IP address, so you should check to see if that is an option in your router. If your router does not allow manual assignments, you can set up a static IP address in your Xbox One console.
Assign a Static IP Address to your Xbox One In Your Router
In your router, look for a way to manually assign an IP address. This process will differ depending on the specific router that you have. If you find this feature in your router, simply assign a permanent IP address to your Xbox One (in your router) and no changes are required in your Xbox One console. Your router will take care of always assigning your Xbox One the same internal IP address which will function the same as a static IP.
If you have a router that does not allow you to manually assign IP addresses, you will need to set up a static IP address within your Xbox One console. Follow these steps to assign an IP address in your router:
1. You can try to permanently assign your Xbox One to the IP address that it is currently using. You can find the current IP address under advanced settings in the Xbox One Dashboard menu. To find the IP address, power up your Xbox One console and follow these steps:
Go to the home screen and push the menu button on the controller
Select Settings
Select Network
Select Advanced settings
In the IP settings section you should see the IP address listed. (See screenshot below. ) Write down this number because you will need to enter it into your router later.
You should see Wired MAC address or Wireless MAC address listed under IP settings as well. The MAC address of your Xbox One console is a unique number and every console is assigned a different one from the factory. Write down the 12-digit address for the one that you are using (wired or wireless. )In your router, you will need to assign this MAC address to the IP address you have chosen (see step 2 for instructions. )
2. Login to your router (through your computer) and permanently assign your Xbox One to the IP address you found in step 1. For help logging in to your router visit our login guides.
Here is an example of a router that allows you to manually assign IP addresses.
In this Asus router, there is a box to type the IP address into and then a drop down menu for the MAC address. Use the numbers that you wrote down in step 1 of this guide. In this example, after typing in the addresses there is an “Add” button to click.
Some routers do not allow you to assign IP addresses within the DHCP range of the router (the range of addresses that your router automatically assigns to devices on your network. ) If this is the case with your router, you will need to choose an IP address to assign that is outside the DHCP range of your router. See steps 2 through 4 of the following guide for help with choosing an IP address that is outside your router’s DHCP range.
3. After you have assigned your Xbox One to a specific IP address, test the connection from your Xbox One Dashboard to make sure it is working. To test the connection:
From the Xbox One Dashboard, choose Settings
Choose Test network connection
Wait while the test runs. It will check your connection to make sure your console is communicating with your network.
“It’s all good” should be displayed after the test is finished.
4. Forwarding ports, or opening ports, in your router points all traffic coming in on certain ports to a specific internal IP address. To get an Open NAT Type, you will want to forward the following ports to the IP address of your Xbox One:
TCP: 53, 80, 3074
UDP: 53, 88, 500, 3074, 3544, 4500
For help with port forwarding you can visit our router guides.
5. After you have assigned a permanent IP address to your Xbox One console and forwarded the correct ports in your router, you can test your network connection. To test the connection from the Xbox One Dashboard:
Wait while the test runs.
The results of the test should tell you if your NAT Type is Open, Moderate, or Strict.
Your network connection should now have an Open NAT Type. If your network status is set to NAT Type: Open, congratulations to you! This a common networking problem that can be quite difficult to solve. Good job making it through the guide and optimizing your network. Now you should be able to enter into more matches and chat with all of your gaming buddies. Now, go enjoy your game!
If you are not able to get an Open NAT Type, check to see that you have entered in the correct information. Double check the data that you entered for the IP address and MAC address.
If you are still having difficulty getting an Open NAT Type check to see that your network is set up properly. You may have more than one router on your network. To determine if there is more than one router on your network you can run our free Router Detector software. It is important to only have one router on your network otherwise it is difficult to configure your network without running into problems.
Set up a Static IP address in your Xbox One Console
If you have a router that does not allow you to manually assign internal IP addresses, follow these instructions to set up a static IP address in your Xbox One console:
1. Find out what IP address, subnet mask, gateway, and DNS settings your Xbox One console is currently using. To find this info:
In the IP settings section, you should see the IP address, Subnet Mask, Gateway, Primary DNS, Secondary DNS, and MAC address listed. ) Write all of these numbers down, you will need to enter them in later.
2. Next, login to your router (through your computer) and note the DHCP range your router uses. The DHCP range is the group of numbers that your router uses to assign internal IP addresses to devices on your network. For help logging in to your router visit our router guides and/or our guides on finding your router’s IP address.
Here is a screenshot of a Linksys router. The DHCP range is circled in red.
3. You will need to pick a number between 2 and 254 that is outside of your router’s DHCP range to assign to your Xbox One.
In the example above, this Linksys router uses the range 100-149 to assign IP addresses to devices on the internal network. I chose to assign my Xbox to 201. The IP address that I am going to assign to my Xbox is 192. 168. 1. 201. (Be sure to use the first three numbers that are in your router’s IP address, also known as gateway. ) Here are a few more examples for you:
If your router’s DHCP range is 200-254 you could choose a number between 2 and 50 to try.
If your router uses 50-200, you could try a number between 2 and 49.
4. To find out if this number is available ping the address using the Windows Command Prompt.
To open the Command Prompt:
Click on the Windows Start menu
Type cmd into the dialog box (in the Windows start menu)
Then click on (which should be listed over the dialog box). A black window with white text should open.
To check whether or not the IP address is available for you to assign:
Type ping
Hit the space bar
Then type in the IP address you want to check. Hit Enter.
If you ping an address and do not receive a reply, then the IP address is available for you to assign. (See example above. ) If you do receive a reply then that IP address is in use and you will have to try a different one. Below is an example showing an address that is already in use.
5. Next, go to your Xbox One console to set the internal IP address to the number you have chosen.
From the home menu, select Settings
select IP settings
Select Manual
Type in the IP address you have chosen and select Enter
Type in the subnet mask (usually 255. 255. 0). This should be one of the numbers that you wrote down at the beginning of this guide. Select Enter
Type in your gateway which is your router’s internal IP address and select Enter
Go back to the advanced settings screen
Choose DNS settings
Type in the Primary DNS address (from the list that you made in step 1) then select Enter
Type in the Secondary DNS address and select Enter
On the Advanced settings screen choose Save
6. Test your network connection. In the Xbox One Dashboard:
Go back to the Network settings screen, choose Test network connection
The test will run and check your network connection status. Wait while the test runs.
When the test is finished you should see the “It’s all good” message.
7. To get an Open NAT Type, you will want to forward the following ports (in your router) to the IP address of your Xbox One:
For help with port forwarding you can visit our port forwarding guides.
8. To test the connection from the Xbox One Dashboard:
Your network status should now be set to NAT Type: Open. If you have an Open NAT Type, congratulations to you! This a common networking problem that can be quite difficult to solve. Double check the data that you entered for the IP address, subnet mask, gateway, and DNS addresses.
If you are still having difficulty getting an Open NAT Type check to see that your network is set up properly. It is important to only have one router on your network otherwise it is difficult to configure your network without running into problems.
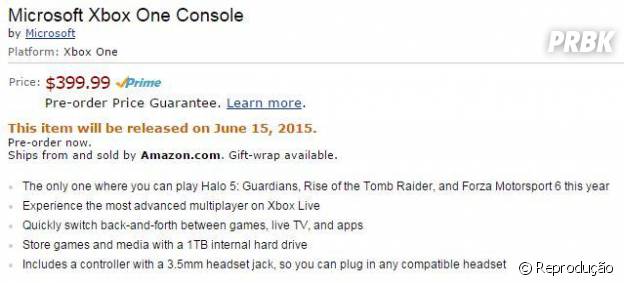
Xbox Family Settings: Responsible Gaming for All
Xbox Family Settings app
Easily manage your children’s gaming activities on Xbox consoles, all from your phone and in real time.
LEARN MORE
Benefits of a family group
You can personalize each child’s online experience based on age-appropriate limits that you set for privacy, online purchases, content filters, screen time, and more with the Xbox Family Settings app for console or on Those settings will apply to any Xbox console or Windows 10 device they sign in to.
Add a family member online
The easiest way to set up and manage your family is with the Xbox Family Settings app for console or on, where you can invite members to join.
Add a family member on your Xbox consoles
For kids and teens who are new to Xbox, add them to your family group and manage their family settings with the Xbox Family Settings app for console or on
Change your child’s Xbox online settings
Only a parent using the family group feature can change Xbox privacy and online settings for a child account. See whether you’re listed as a child or an adult in a family group by checking the Xbox Family Settings app for console or signing in at
Set device screen time limits online
Sign in to the Xbox Family Settings app or to your Microsoft account on your Windows 10 PC to schedule time for your kids. Customize how much time is spent each day of the week and when the device can be used. The screen time countdown starts once the person is signed in and stops when signed out.
Set app and game screen time limits
Set a time limit for a specific game or app in your Microsoft family group account. These time limits are shared across your Xbox consoles and Windows 10 devices through
Set screen time notifications
Turn on system notifications from your Xbox consoles to give players a heads-up on the console when screen time is about to run out.
View activity reports
Get activity reporting on your child’s Microsoft account and view a summary of their activity on Xbox consoles and Windows 10 devices.
Approve your child’s purchases
With Ask a Parent, you’ll receive an email when your kids want to purchase a game or app and need your help to fund the purchase. Or you can create a passkey to limit purchases made on your account.
Set up an allowance
Easily add money to your child’s account to limit purchases they can make on their own.
Keep track of purchases
View your Microsoft Store order history online or from your Xbox console.
Loot boxes
Concerned about loot boxes in game racking up bills? Check out the Xbox Game Studios Loot Box Policies.
Manage what your child can do
Allow or block your child’s ability to join multiplayer online games, create and join clubs, broadcast their gameplay, add friends and chat.
Choose how others interact with your child
Choose who can communicate with your child, select who can see what your child watches or plays, and decide what profile information others can see.
Use app privacy settings
When you download apps from the Microsoft Store on your Xbox Series X|S or Xbox One, each app requires permission to access data from your console. You can use privacy settings to control what data is collected and how it’s used.
Calling all kids!
Find out what data collection is, and what info we get when you play on Xbox.
Code of conduct
When you join Xbox and create an account, you agree to follow our Code of Conduct. Conduct is anything you do that impacts yourself and others. Promote positive impact, avoid negative impact.
VIEW CODE OF CONDUCT
Mute or block others
If you don’t want to be contacted by specific people, you can mute or block their communications with you. Muting a person prevents them from speaking to you in-game or in a chat session. Blocking a person prevents you from receiving that person’s messages and game invites, removes them from your friends list, and hides your online activity from them.
ON CONSOLE
WINDOWS 10
Report bullies and bad behavior
Behavior or content that is harmful or offensive is not tolerated. If you think a person violated the Community Standards, submit a report to Xbox. You can report a player’s behavior or report specific content such as messages, Clubs, and activity feed items. File a complaint:
A note from Head of Xbox Phil Spencer
Gaming must promote and protect the safety of all.
*Xbox Series X|S and Xbox One
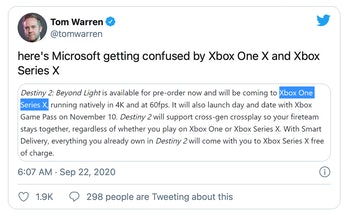
How do you change your privacy settings on your xbox live …
1 person found this reply helpful
·
Was this reply helpful?
Sorry this didn’t help.
Great! Thanks for your feedback.
How satisfied are you with this reply?
Thanks for your feedback, it helps us improve the site.
Thanks for your feedback.
Dal sito di Microsoft tramite email e pass, ti lascio il link in descrizione:
Fastest way to get there would be to sign in with your account at, then click your profile icon in the top right of the page. From the dropdown click the three dots and then Xbox Settings. That will take you to a page that has your Privacy & Online Safety Settings.
If that doesn’t work for you, or if you have questions or problems form there, let us know!
Come join us at Xbox Playdates US every Tuesday and Saturday.
2 people found this reply helpful
Keeps on taking me back to talking about Corona virus
Thanks for your feedback… in with your account at, then
click your profile icon in the top right of the page. That will take you to a page that has your Privacy & Online Safety Settings.
If you follow the steps I provided, it will specifically take you to the page you need.
I am hoping you can help me… i am a mother of a young x box one gamer. His mic and chat mixer have issues. I bought a new headset today and watched you tube video with told me to delete his profile. I cant get his previous profile and all his fortnite
achievements advice would be grateful for!
Please start your own thread so people can assist you directly and so answers don’t get confused on this post.
Hello
This means your account is a child account and you will need a parent or guardian to make the changes for you in a family account. The system uses the age you gave when you created the account. While you can change your age anytime after the fact. It won’t
be recognized as your new age. This is to prevent kids from changing their ages to bypass things.
Your parent or guardian will need their own account. The instructions for creating a family account are here
Once they made the family account then they have to do this
Go to website. Log in under your account.
Go to “privacy & online safety” page.
on the page you should see your profile and your child(s).
click on the child profile pic, it should be green now.
click the “Xbox One Online Safety” tab.
Allow everything but “buy and download”.
Click save at the bottom!
click the “Xbox 360 Online Safety” tab.
allow the first 2 “Accept Friend Requests” and “Online Gameplay”.
make sure you click save.
Only the parent account can make these changes for you.
3 people found this reply helpful
Thanks for your feedback.
Frequently Asked Questions about change settings on xbox one
How do I change settings on my Xbox one?
Manage settings on Xbox Series X|S and Xbox OnePress the Xbox button to open the guide.Select Profile & system > Settings > Account > Privacy & online safety > Xbox privacy.Select the Child, Teen, or Adult default settings, or customize your settings by selecting View details & customize.More items…
How do I get to Advanced Settings on Xbox one?
Next, go to your Xbox One console to set the internal IP address to the number you have chosen.From the home menu, select Settings.Select Network.Select Advanced settings.select IP settings.Jul 23, 2021
Why can’t I change my child’s settings on Xbox one?
Solution 1: Make sure that you’re signed in If you’re trying to change the settings for a child account or teen account, make sure that you’re signed in as the organizer of your Xbox family group. Child and teen accounts are restricted from making changes to their own privacy and online safety settings.