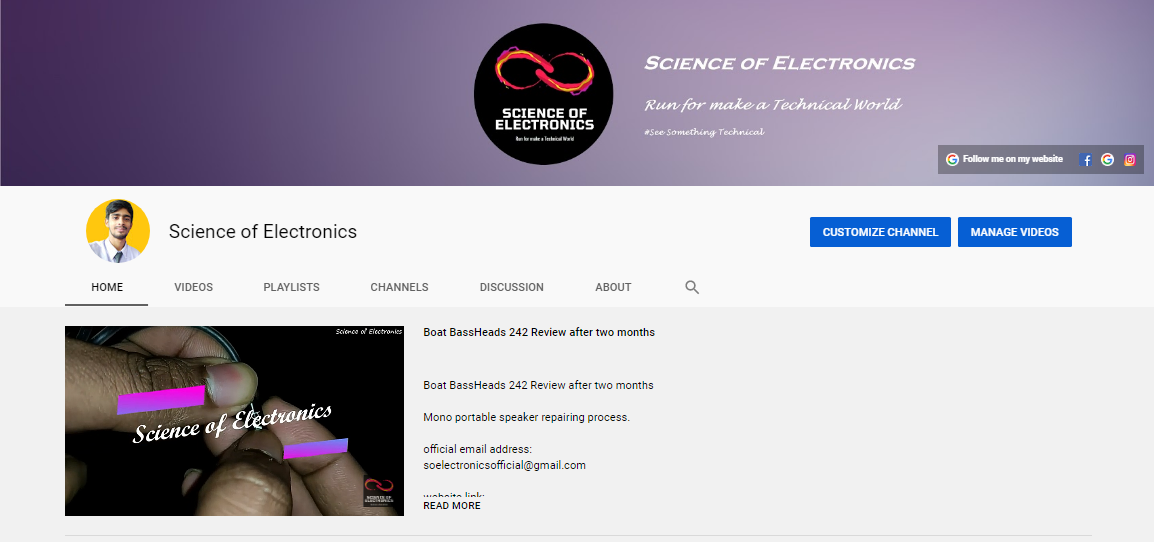Chrome Labs feature in Chrome allows managing … – Winaero
You can now enable Chrome Labs in Google Chrome. It is a new feature that will allow you to quickly turn on or off experimental features in the has launched an experiment in its browser that reveals some experimental features to the experiment is called Chrome Labs. It simplifies feature discovery to users of the Chrome browser. Usually, Chrome includes a lot of experimental features hidden behind flags. Keeping your eye on new flags is not so easy, as there are plenty of them, and there is no public list of flags added to a particular Chrome Labs is the company’s attempt to directly point the user to some of the newly added features. The feature itself is only available in Chrome Canary as of now, and also requires to be manually post will show you how to enable Chrome Labs. You must use the latest Canary build. To enable Chrome Labs in Google Chrome, you need to do the Chrome Labs in Google ChromeOpen Google or paste chromeflags/#chrome-labs into the address bar, and press the Enter Enabled for the Chrome Labs option from the list on the right. Restart Google are done. A new icon will appear in the Chrome toolbar after the to use Chrome LabsChrome Labs adds an extra icon to the toolbar which opens a list of available experiments. Currently, it includes Reading list and Tab each of the experiments you can select Enabled, Disabled, or Default, similar to the flag state to enable or disable the specific currently available experiments do the Reading list option allows adding tabs to a reading list from the right-click menu of the tab name. It also adds an extra option to the bookmark star button in the address bar. It is something you may recall from a previous post on this search adds a new tab search button to the tab bar. It allows you to quickly find a tab by its name and, the Chrome Labs feature is not what you may expect to have directly in the browser’s user interface in the stable version of the app. Most likely it will eventually land into its settings, similar to what Mozilla Firefox has. Support usWinaero greatly relies on your support. You can help the site keep bringing you interesting and useful content and software by using these options:
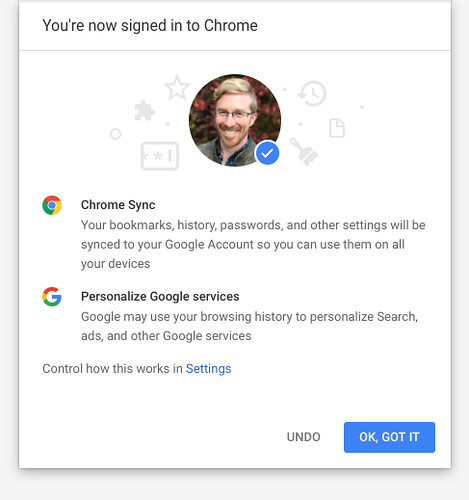
How to Access and Change Hidden Advanced Settings in Chrome and …
We all love to customize our browsers to suit our browsing style. There are standard settings and advanced settings. Here’s how to change the advanced settings.
We all love to customize our browsers to suit our browsing style. Each browser has a standard Settings page where the stable settings are can customize things in Settings like adding a home button to the toolbar in Chrome, personalizing the Home page in Firefox, and making Edge open to a specific set of web pages on ever, there are even more settings you may not know about. We’ll show you how to access the hidden advanced settings in Chrome and The hidden advanced settings in these browsers are experimental settings. These settings are added to this experimental list before becoming stable settings added to the Settings page. Be aware that they can impact the performance or security of your browser. We’ll show you how to reset these advanced settings to their defaults in each to Access and Change Hidden Advanced Settings in ChromeTo access the hidden advanced settings in Chrome, type: chromeflags in the address bar and press Enter. The list of available settings displays by default on the Available tab. You can also view settings that are not currently available on the Unavailable You can also type: about:flags in the address the Available tab, you can scroll through the list to see what settings are currently available to change. Or, if you’re looking for a specific setting, type what you’re searching for in the Search box at the top. As you type, settings that match what you’ve typed so far display in the example, we searched for the settings that allow you to scroll the tab strip and display buttons on the right side of the tab strip to navigate through your tabs when you have more open that will fit on the tab you find the setting you want to change, select Enabled from the drop-down list to the right of that setting. To disable a setting, select Disabled or Default from the drop-down list. These advanced settings are disabled by you’ve enabled (or disabled) the settings you want, you must restart Chrome for the changes to take effect. Click Relaunch at the bottom of the browser Chrome restarts, any settings you enabled are available. For example, we now have buttons on the tab strip to scroll through the tabs. Enabled advanced settings display at the top of the to Reset All Hidden Advanced Settings to Defaults in ChromeIf you’ve changed a bunch of advanced settings and you want to reset them all to their default settings, go to the chromeflags page and click Reset you can’t open Chrome because one of the advanced settings you enabled caused an issue, the next section shows you a way around to Reset All Hidden Advanced Settings for Chrome if the Browser Won’t OpenThe advanced settings in Chrome are called Experiments because they may not be stable. If you’ve changed an advanced setting and it caused Chrome to crash and not reopen, there is a way to reset all the advanced settings to their defaults outside of Chrome. You can also use this method even if Chrome does stores all the changed flags (advanced settings) in a file that you can edit and remove all the changed sure Chrome is closed. Then, open File Explorer and go to the following folder:C:\Users\[user name]\AppData\Local\Google\Chrome\User DataReplace “[user name]” with your Windows user for the Local State file and double-click file is a text file. However, because there is no extension on the Local State file, Windows sees it as an unknown document and displays the following dialog asking how you want to open the a text editor like Notepad and click the beginning of the file, you’ll see the following section of code:”browser”:{“enabled_labs_experiments”:This section contains a list of all the modified flags you changed on the chromeflags page. The flags are listed, in brackets, separated by reset all the settings you changed, delete everything inside the brackets. You can also reset a certain setting by deleting only that setting (and the quotes surrounding the setting) If you can’t edit the file, close the file and delete it. Chrome will generate another file, but any other settings in that file will also be and close the Chrome again. All the modified flags are reset to their default to Access and Change Hidden Advanced Settings in FirefoxFirefox’s advanced settings page actually stores both the hidden advanced settings and settings you’ll find in the standard Settings page accessed through the Firefox menu. To access the advanced settings, type: about:config into the address bar and press ’ll see a Proceed with Caution Changing these advanced settings could cause serious problems with your Firefox profile. That’s why these settings are not available in the standard Firefox settings. However, the next section will show you how to reset the advanced settings to their defaults should you run into you don’t want to see this warning every time you access the advanced settings, uncheck the Warn me when I attempt to access these preferences checkbox. However, it’s a good idea to leave it checked to remind yourself of what you’re Accept the Risk and itially, you’ll see another warning about changing these view a list of all the settings, click Show can scroll through the list to see what settings are you know which setting you want to change, start typing it in the Search box. Settings that match what you’ve typed display as you you find the setting you want to change, click the Toggle button or double-click on the dified settings are indicated in bold. To reset a setting to its default, click don’t need to close and reopen Firefox for the change to take changed the setting. So, now when we close the one tab that’s open, a new tab displays in its to Reset All Hidden Advanced Settings to Defaults in FirefoxUnlike Chrome, Firefox does not have a button on the advanced settings page to reset all the settings to their defaults. However, it’s easy to do outside of Firefox and it allows you to reset the advanced settings if Firefox won’t refox automatically creates a user profile folder when you install the browser where your preferences, browsing history, bookmarks, passwords, etc. are stored. Modified preferences and advanced settings are stored in a file named in your user profile folder. This file is read when you open Firefox and all your preferences and advanced settings are There may be another file in your Firefox profile called This is also used to change advanced settings and overrides the settings in the file. Firefox does not create this file by default and you really don’t need to use it. You most likely won’t see the file unless you’re an advanced easily find your profile folder, type: about:support in the Firefox address bar and press the Troubleshooting Information page, click Open Folder in the Profile Folder section under Application Basics. The path to your profile is also shown. A File Explorer window opens to your profile deleting the file, close You may want to make a backup of the file before deleting it, if you want to preserve your reset all the modified advanced settings on the about:config page, delete the file (and the file, if present) you open Firefox, a new file is created in your profile folder next time you open the about:config page in Firefox, all the preferences, and advanced settings will be reset to their you want to restore the settings you had in the backed-up file, simply copy it over the new file Firefox created. However, if the file you backed up caused issues with Firefox, you may not want to use it again.
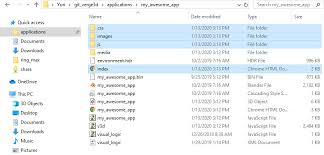
Hidden Chrome on Android features will improve your mobile browsing
Chrome has a lot of hidden features, some of which take a bit more digging to find. Jack Wallen highlights four such features that will help improve your Chrome on Android experience.
If Android is your mobile platform, Chrome is most likely your mobile browser. Out of the box, it’s an outstanding choice for the task. But did you know there are a few hidden features that can make the experience even better? Some of these features are experimental, and none of them can be found within the browsers Settings ‘s right, we’re diving into the world of chromeflags. If you haven’t experienced this yet, you’re in for a treat. Do note, however, these features tend to come and go as Google sees fit. Some features are far more handy than others, but there’s always at least one that has mass that said, let’s get to the hidden modeOne of the best of the hidden features is a special “reader” mode. This comes in very handy when you land on a site that’s particularly challenging to read on a mobile device. The “reader” mode will shed all the unnecessary items and present to you the text and only the text (unless their are inline images, which will still appear).
The difference between standard mode and reader mode is stark (Figure A). Figure AReader mode on a Verizon-branded Droid ‘s how you enable the reader mode: Open Chrome on AndroidEnter chromeflags in the address barWhen the flags page appears, tap the menu buttonTap Find in pageType readerIn the Enable Reader Mode Toolbar Icon, tap Enable (Figure B)When prompted, tap Relaunch NowFigure BFinding reader in the flags you’ve restarted Chrome, visit a website (like TechRepublic). When you open a page that’s compatible with the reader mode, a small icon will appear in the toolbar with the letter A. Tap that icon, and the page will re-render in reader ggested search resultsIf you want instant gratification with your searching, you can enable a suggest search results that will start displaying answers to questions as you type them. Sometimes, the answers are incorrect (until you type out the whole question). Say, for example, you want to find the capital of any given state or country. You start typing and Google will anticipate your question and answer (Figure C). You’ll be surprised how accurate the answers can CSuggested search results in enable this feature, do the following: Open Chrome on AndroidEnter chromeflags in the address barWhen the flags page appears, tap the menu buttonTap Find in pageType answersWhen you see Answers in Suggest, tap EnableRelaunch Chrome when promptedBrowse and search fasterThere are two hidden features that can give you a slight bump in browser performance. Cutting 300-450 ms from page loading doesn’t seem like much, but if you spend a lot of time on your mobile browser, that can add, we’ll enable faster browsing. What we’re going to do is disable the click delay found on links. What the default behavior does is disable click delay so that any link you tap will immediately open (by default, Chrome delays this to make sure you’re not trying to zoom in on a page). To disable click delay, do the following: Open Chrome on AndroidEnter chromeflags in the address barWhen the flags page appears, tap the menu buttonTap Find in PageType clickLocate Disable click delayTap EnableRelaunch when promptedNow, you should be able to tap links even as the page loads. Please note that this feature can be a bit frustrating if you use zoom a lot within can also gain a bit of speed from Google searches. What this effectively does is pre-fetch search results pages, so that when you tap on a link, it will load almost automatically. It’s much faster than the default behavior. There is, however, a caveat to this. All that background page loading can take a hit on your data plan. I suggest enabling this feature only if you do most of your Chrome searching on Wi-Fi. To enable this feature, do the following: Open Chrome on AndroidEnter chromeflags in the address barWhen the flags page appears, tap the menu buttonTap Find in PageType prefetchLocate Prefetch search resultsTap EnableRelaunch when promptedOnce it’s enabled, you’ll be surprised how much faster pages loaded when launched from search are quite a number of hidden features waiting to be explored. These hidden gems should help to make your Chrome on Android experience even better. Have you come across a hidden feature on the default Android browser that’s become a deal maker? If so, please let us know in the discussion thread see How to enable Chrome Do Not Track for better mobile privacyPro tip: Sharing Google cloud print printersHow to speed up Chrome on AndroidPro tip: Regain your Chrome tabs back in Lollipop
Frequently Asked Questions about chrome labs settings
How do I get to advanced settings in chrome?
To access the hidden advanced settings in Chrome, type: chrome://flags in the address bar and press Enter. The list of available settings displays by default on the Available tab. You can also view settings that are not currently available on the Unavailable tab.Apr 30, 2021
How do I turn on hidden settings in chrome?
To enable this feature, do the following:Open Chrome on Android.When the flags page appears, tap the menu button.Tap Find in page.Type answers.When you see Answers in Suggest, tap Enable.Relaunch Chrome when prompted.Jun 12, 2015