Use Proxy Servers with Internet Explorer – Browsers
Use Proxy Servers with Internet Explorer – Browsers | Microsoft Docs
Skip to main content
This browser is no longer supported.
Upgrade to Microsoft Edge to take advantage of the latest features, security updates, and technical support.
07/14/2020
4 minutes to read
In this article
Important
The Internet Explorer 11 desktop application will be retired and go out of support on June 15, 2022 (for a list of what’s in scope, see the FAQ). The same IE11 apps and sites you use today can open in Microsoft Edge with Internet Explorer mode. Learn more here.
This article discusses how to use Microsoft Internet Explorer in proxy environments.
Original product version: Internet Explorer
Original KB number: 4551930
Bypass proxy servers for web requests
Some network requests have to bypass the proxy. The most common reason is for local (intranet) addresses. Generally, these addresses don’t contain periods.
To bypass the proxy, select the Bypass proxy server for local (intranet) addresses check box in the Local Area Network (LAN) Settings dialog box. This method bypasses the proxy for all addresses that don’t contain a period (for example, compserv). These addresses will also be resolved directly.
To bypass more complex addresses, set up exceptions for specific addresses or wildcards by using either of the following procedures.
Use the browser settings
If you’re configuring proxy settings on a user’s computer after the deployment, follow these steps:
In Internet Explorer, open the Tools menu, and then select Internet Options.
On the Connections tab, select LAN Settings.
In the Local Area Network Settings dialog box, select the Use a proxy server for your LAN settings check box.
Select the Advanced tab, and enter the appropriate exceptions in the Do not use proxy server for addresses beginning with: box.
Note
Multiple exceptions should be separated by semicolons (“;”).
For more information, see Internet Explorer uses Proxy Server for Local IP address even if the “Bypass Proxy Server for Local Addresses” option is turned on.
Use the Proxy setting in the Internet Explorer Customization Wizard
For more information about this method, see Use the Proxy Settings page in the IEAK 11 Wizard.
Use Group Policy
In earlier versions of the Windows operating system, Internet Explorer Maintenance (IEM) is used to configure Internet Explorer settings by using Group Policy. In Windows 8, the IEM settings have been deprecated in favor of Group Policy Preferences, Administrative Templates (), and the Internet Explorer Administration Kit 10 (IEAK 10).
To configure the proxy setting through a group policy, see How to configure Proxy Settings for Internet Explorer 10 and Internet Explorer 11 as IEM is not available.
More information
A proxy bypass entry may begin by using an,, ftp, or gopher protocol type.
If a protocol type is used, the exception entry applies only to requests for that protocol.
The protocol value is case insensitive. Multiple entries should be separated by semicolons.
If no protocol is specified, any request that uses the address will be bypassed.
If a protocol is specified, requests that use the address will be bypassed only if they are of the indicated protocol type. Address entries are case insensitive, the same as they are for the protocol type.
If a port number is given, the request is processed only if all previous requirements are met and the request uses the specified port number.
To bypass servers, use an asterisk (“*”) as a wildcard to replace actual characters in the exceptions area of the Proxy Settings dialog box.
Enter a wildcard at the beginning of an Internet address, IP address, or domain name that has a common ending. For example, use *. to bypass any entries that end in., such as and
Enter a wildcard in the middle of an Internet address, IP address, or domain name that has a common beginning and ending. For example, the entry * matches any entry that starts as www and ends as com.
Enter a wildcard at the end of an Internet address, IP address, or domain name that has a common beginning. For example, use to bypass any entries that begin as ,such as,, and
To bypass addresses that have similar patterns, use multiple wildcards. For example, use 123. 1*. 66. * to bypass addresses such as 123. 144. 12, 123. 133. 15, and 123. 187. 13.
Use wildcards carefully. For example, the entry * causes Internet Explorer to bypass the proxy for most websites.
If you bypass the proxy for a local domain, use * This method doesn’t use the proxy for any computer name that ends in You can use the wildcard for any part of the name. For more information, see The Intranet Zone.
Proxy Auto Configuration (PAC)
Example of a simple PAC file
The following is a simple PAC file:
function FindProxyForURL(url, host)
{
return “PROXY proxyserver:portnumber”;}
This PAC always returns the proxy proxyserver:portnumber. For more information about how to write a PAC file and the different functions of a PAC file, see Introduction of FindProxyForURL.
References
How can I configure Proxy AutoConfigURL Setting using Group Policy Preference (GPP)?
How to use GPP Registry to uncheck automatically detect settings?
How to configure a proxy server URL and Port using GPP Registry?
How to configure Group Policy Preference settings for Internet Explorer 11 in Windows 8. 1 or Windows Server 2012 R2
Third-party information disclaimer
The third-party products that this article discusses are manufactured by companies that are independent of Microsoft. Microsoft makes no warranty, implied or otherwise, about the performance or reliability of these products.
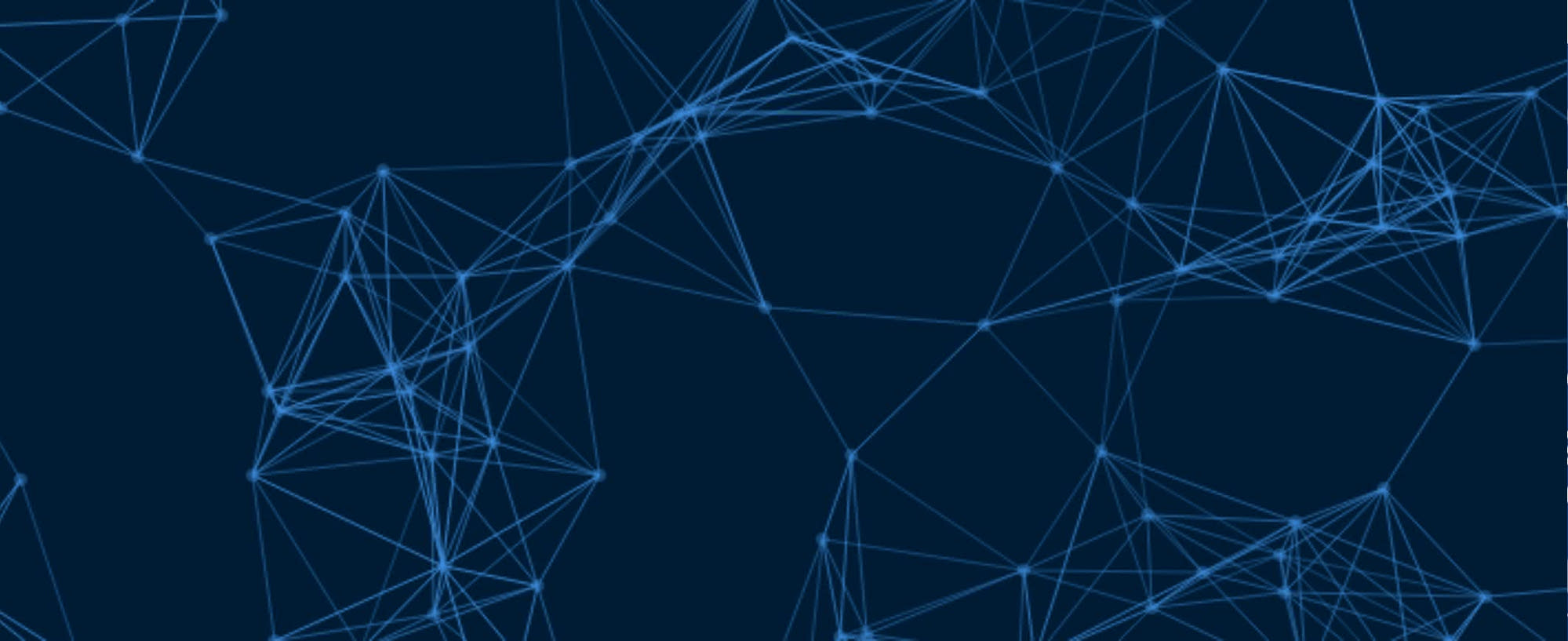
FIX: The Proxy Server Isn’t Responding – Appuals.com
“The proxy server isn’t responding”, followed by a probable cause of the error and a couple of tips on dealing with it, is an error message that is displayed when a user affected by it attempts to access the internet through an internet browser such as Internet Explorer, Google Chrome or Mozilla many cases, if an affected user has two or more browsers installed on their computer, they observe that one of their internet browsers works perfectly fine. The “Proxy server isn’t responding” error message indicates that the proxy server that a person is using is not responding to the requests their computer is sending to it, and this is alarming for many users affected by this issue because most of them don’t even use a proxy server to begin with! In most cases, the “Proxy server isn’t responding” error is simply caused by some kinks or issues with your registry and can be easily rectified. However, a suspicious or malicious program can also cause a harder to deal with version of this issue, which I will talk about later on. First things first, if you are seeing the “Proxy server isn’t responding” error every time you try to access the internet using a browser, go through the following steps in order to resolve the issue:Check Internet PropertiesHold the Windows Key and Press R. Type and Click OK. Go to the Connections tab, and choose LAN Settings. Make sure “Use a Proxy Server for your LAN” is unchecked. If it checked, uncheck it, click OK / Apply and done, reboot the PC and TEST. If it still won’t work, move to the Registry Editor Method Proxy Settings via Registry EditorIt is important to back up your registry settings before changing it. Hold the Windows Key and Press R. Type regedit in the run dialog and click OK. To backup registry, after opening it, Click File-> Export, name the registry file, eg: backupreg and click Save. To import / restore from backup, open registry editor again, click File -> Import, and select the file you exported earlier which is your back up. After it has been backed up; Navigate to the following path:Computer\HKEY_CURRENT_USER\Software\Microsoft\Windows\CurrentVersion\Internet SettingsIn the right pane, locate the ProxyEnable string. Right Click on it and choose Delete. If there is a ProxyServer string, Migrate Proxy, and Proxy Override, right click on it and delete them as reboot the PC and TEST. If it still wont respond, then proceed with steps your web browsersIf you’re on Windows 10 and using Edge then follow steps here reset edge otherwise choose the tab for the browser you’re using.
Reset Internet Explorer
Reset Google Chrome
Reset Mozilla Firefox
Reset Microsoft Edge
To reset Internet Explorer; hold the windows key and press will open run dialog, in the run dialog type and go to the Advanced Tab; from the Advanced Tab; choose Reset, and put a check on Delete Personal Settings, then hit the reset button again. This will not delete your bookmarks BUT you will need to get them back by doing CTRL + SHIFT + B or by going to the bookmarks menu Resetting Google Chrome usually doesn’t proves fruitful so what i’d recommend is creating a new Chrome Profile. Before we do this; take a back up of your bookmarks so they can be imported later. See this guide for importing/exporting chrome Google Chrome the keyboard shortcut Windows key +R to open run the Run Dialog window that appears enter the following in the address dows Vista/ Windows 7/ Windows 8/ Windows 10/ Windows 10:%LOCALAPPDATA%\Google\Chrome\User Data\Locate the folder called “Default” in the directory window that opens and rename it as “Backup default. ”Try opening Google Chrome again. A new “Default” folder is automatically created as you start using the the Firefox’s address bar; type about:support and choose Refresh Firefox; then Refresh Firefox Here to view Steps on Resetting EdgeIf after resetting the browsers, it does start to work then this is most likely caused by a adware which must be removed in order to stop it from coming back. To do this, you can use AdwCleaner (google it) to download it and install it, and then clean the adwares. However, If it still shows proxy server isn’t responding error, then do a full scan using your antivirus software and remove any threats it finds, if it still won’t work, then uninstall antivirus/malware and vpn, or other security softwares temporarily to test. If it then works, you can put your security program back, doing this will reset the rules configured in the firewall/antivirus, check out Windows could not automatically detect this Network’s Proxy settings
Kevin is a dynamic and self-motivated information technology professional, with a Thorough knowledge of all facets pertaining to network infrastructure design, implementation and administration. Superior record of delivering simultaneous large-scale mission critical projects on time and under budget.

Internet Explorer 10 proxy setting in a Group Policy Object is corrupted
Windows 8. 1 Enterprise Windows 8. 1 Windows 8. 1 Pro Windows Server 2012 R2 Datacenter Windows Server 2012 R2 Essentials Windows Server 2012 R2 Foundation Windows Server 2012 R2 Standard Windows 8 Enterprise Windows 8 Windows 8 Pro Windows Server 2012 Datacenter Windows Server 2012 Datacenter Windows Server 2012 Essentials Windows Server 2012 Foundation Windows Server 2012 Foundation Windows Server 2012 Standard Windows Server 2012 Standard
Note: The Internet Explorer 11 desktop application will be retired and go out of support on June 15, 2022 (for a list of what’s in scope, see the FAQ). The same IE11 apps and sites you use today can open in Microsoft Edge with Internet Explorer mode. Learn more here.
Symptoms
Consider the following scenario:
You use the Group Policy Management Console (GPMC) on a computer that runs Windows 8. 1, Windows Server 2012 R2, Windows 8, or Windows Server 2012 to manage a domain.
You locate and then enable the following policy in a Group Policy Object (GPO). To do this, follow these steps:
Click Start, type in the Start Search box, and then press ENTER.
Expand User Configuration, and then expand Preference.
Right-click Internet Settings, click New and then click Internet Explorer 10.
Click LAN settings on the Connections tab, select the Use a proxy server for your LAN check box.
Set the proxy, for example, Proxy1, Port: 80, and then click OK.
You open the item again, click the Advanced button in the LAN settings dialog box, and then click OK.
In this situation, the proxy settings disappear from the LAN settings dialog box though they still exist in the Proxy settings dialog box.
Resolution
To resolve this issue in Windows 8. 1 and Windows Server 2012 R2, install update resolve this issue in Windows 8 and Windows Server 2012, install the hotfix that is described in this article.
Update information for Windows 8. 1 and Windows Server 2012 R2
For more information about how to obtain update 2919355, click the following article number to view the article in the Microsoft Knowledge Base:
2919355 Windows RT 8. 1, Windows 8. 1, and Windows Server 2012 R2 Update April, 2014
Hotfix information for Windows 8 and Windows Server 2012
A supported hotfix is available from Microsoft. However, this hotfix is intended to correct only the problem that is described in this article. Apply this hotfix only to systems that are experiencing this specific problem. If the hotfix is available for download, there is a “Hotfix Download Available” section at the top of this Knowledge Base article. If this section does not appear, submit a request to Microsoft Customer Service and Support to obtain the hotfix. Note If additional issues occur or if any troubleshooting is required, you might have to create a separate service request. The usual support costs will apply to additional support questions and issues that do not qualify for this specific hotfix. For a complete list of Microsoft Customer Service and Support telephone numbers or to create a separate service request, visit the following Microsoft website:
The “Hotfix Download Available” form displays the languages for which the hotfix is available. If you do not see your language, it is because a hotfix is not available for that language.
Prerequisites
To apply this hotfix, you must be running Windows 8 or Windows Server 2012.
Registry information
To use the hotfix in this package, you do not have to make any changes to the registry.
Restart requirement
You must restart the computer after you apply this hotfix.
Hotfix replacement information
This hotfix does not replace a previously released hotfix.
The global version of this hotfix installs files that have the attributes that are listed in the following tables. The dates and the times for these files are listed in Coordinated Universal Time (UTC). The dates and the times for these files on your local computer are displayed in your local time together with your current daylight saving time (DST) bias. Additionally, the dates and the times may change when you perform certain operations on the files.
Windows 8 and Windows Server 2012 file information notesImportant Windows 8 hotfixes and Windows Server 2012 hotfixes are included in the same packages. However, only “Windows 8” is listed on the Hotfix Request page. To request the hotfix package that applies to one or both operating systems, select the hotfix that is listed under “Windows 8” on the page. Always refer to the “Applies To” section in articles to determine the actual operating system that each hotfix applies to.
The files that apply to a specific product, milestone (RTM, SPn), and service branch (LDR, GDR) can be identified by examining the file version numbers as shown in the following table:
Version
Product
Milestone
Service branch
6. 2. 920 0. 16xxx
Windows 8 and Windows Server 2012
RTM
LDR
6. 20xxx
The MANIFEST files (. manifest) and the MUM files () that are installed for each environment are listed separately in the “Additional file information for Windows 8 and Windows Server 2012” section. MUM, MANIFEST, and the associated security catalog () files, are very important to maintain the state of the updated components. The security catalog files, for which the attributes are not listed, are signed with a Microsoft digital signature.
For all supported x86-based versions of Windows 8
File name
File version
File size
Date
Time
Platform
6. 9200. 16384
721, 920
26-Jul-2012
00:37
x86
6. 20927
5, 027, 328
26-Jan-2014
23:43
6. 20926
574, 976
23-Jan-2014
02:45
153, 600
02:48
214, 528
01:19
2, 423, 808
02:31
For all supported x64-based versions of Windows 8 and of Windows Server 2012
771, 072
03:05
x64
5, 440, 512
27-Jan-2014
05:21
768, 512
211, 456
271, 872
3, 273, 216
Status
Microsoft has confirmed that this is a problem in the Microsoft products that are listed in the “Applies to” section.
More Information
For more information about software update terminology, click the following article number to view the article in the Microsoft Knowledge Base:
824684 Description of the standard terminology that is used to describe Microsoft software updates
Additional file information for Windows 8 and Windows Server 2012
Additional files for all supported x86-based versions of Windows 8
File property
Value
Not applicable
1, 848
Date (UTC)
Time (UTC)
13:21
1, 463
nifest
721
712, 709
Additional files for all supported x64-based versions of Windows 8 and of Windows Server 2012
1, 090
13:22
712, 715
2, 310
1, 684
Not applicable
Frequently Asked Questions about fix my internet explorer proxy settings
How do I fix Internet Explorer proxy server error?
Go to the Connections tab, and choose LAN Settings. Make sure “Use a Proxy Server for your LAN” is unchecked. If it checked, uncheck it, click OK / Apply and OK.Sep 17, 2021
How do I change proxy settings in Internet Explorer?
Right-click Internet Settings, click New and then click Internet Explorer 10. Click LAN settings on the Connections tab, select the Use a proxy server for your LAN check box. Set the proxy, for example, Proxy1, Port: 80, and then click OK.
How do I fix my proxy settings?
How can I fix Unable to connect to proxy server?Reset Internet options. According to users, sometimes this error message can appear due to your Internet settings. … Disable proxy. … Use a VPN. … Scan your PC for malware. … Use ipconfig command. … Reset Chrome settings to default. … Remove any suspicious applications. … Modify your registry.Apr 2, 2020

