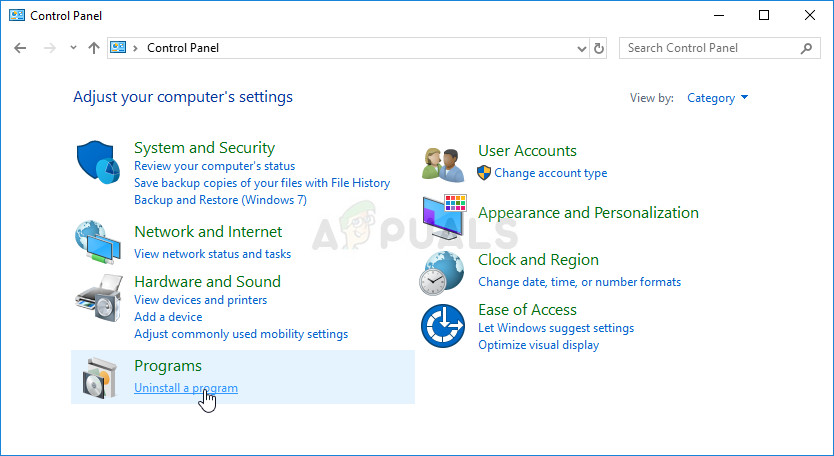7 Ways to Fix the Minecraft Server Connection Timed Out Error
Are you having problems with a ‘server connection timed out’ error on Minecraft?
One of the best features of Minecraft is that it allows users to interact with one another through different servers.
However, there could be times when users are unable to join any server on the game. This can cause problems as most users prefer to play the game online and interact with other users inside the same Minecraft world.
The ‘server connection timed out’ error on Minecraft is often caused either by a firewall blocking the internet access of the game or third-party antivirus software that flags Minecraft as a suspicious program which restricts the game from connecting to its servers.
In this guide, we are going to show you the most effective ways on how you can deal with this problem on your computer.
Let’s get right into it.
1. Check Minecraft Servers.
2. Reset Your Network Configurations.
3. Allow Minecraft on Your Firewall.
4. Temporarily Disable Your Antivirus Software.
5. Use Port Forwarding.
6. Change Your Minecraft Version.
7. Use VPN Services.
If you are unable to join your favorite Minecraft server, the first thing that you should do is to check the status of the server.
It is possible that the Minecraft server that you are trying to join is currently having issues that explain the connection timed out error message.
To confirm this, you can follow the steps below to guide you on how to check the status of Minecraft servers.
First, open your web browser and navigate to, which is a free tool used for checking various Minecraft servers.
Next, enter the IP of the server that you are trying to join.
Lastly, click on the Get Server Status button.
Now, wait for the result to come out and see if the server you are trying to join is indeed having issues as of the moment.
On the other hand, if the server is running normally, but you are still having problems connecting, then you can proceed to the next method below to try and fix the issue.
Minecraft servers might be blocking your current IP address mistakenly, or you may have violated some of their guidelines which result in an IP ban.
In this case, you can try resetting your network configurations so that you can obtain a new IP address on your network and fix any existing problems related to your network connection.
Check out the steps below on how to do this:
On your computer, press on the Windows key + S and search for Command Prompt.
After that, click on Run as Administrator to launch the Command Prompt as an admin.
Now, inside the Command Prompt, execute the following commands one by one and hit Enter:
ipconfig /release
ipconfig /flushdns
ipconfig /renew
netsh int ip
netsh int ip set dns
netsh winsock reset
Lastly, close the Command Prompt and restart your computer.
Once your computer has restarted, go back to Minecraft and try to join a server to see if the issue is already fixed.
Just like what we said above, your firewall could be blocking Minecraft from accessing your internet connection which makes it impossible for the game to connect to its server, which results in an error message.
To fix this, you should ensure that Minecraft is allowed on your firewall.
On your keyboard, press on the Windows key + S and search for Windows Firewall.
Next, click on Open.
After that, click on ‘Allow an App or Feature Through Windows Firewall’.
Lastly, make sure that Minecraft is marked checked from the list of programs allowed to communicate through Windows Firewall. Click on Ok to save the changes.
Now, restart your computer and try to connect to a Minecraft server once again to see if you would be able to join a server successfully.
Third-party antivirus software works well in preventing malware and other types of viruses from infecting your system. However, these antivirus programs tend to be overprotective and flag down other programs on your computer as a suspicious application even if it’s not.
Just like in the case of Minecraft, it is possible that your antivirus software blocks any form of connection to Minecraft when it attempts to join a public server on the game. In this case, what you can do is to disable your antivirus temporarily while playing the game to avoid any conflict with the game and your antivirus.
Alternatively, you can permanently stop using any third-party antivirus program on your computer and just use the built-in Windows Defender on your system which works just as well to protect your computer from malware and viruses.
Minecraft needs the port 25565 on your computer to be opened the whole time you are playing the game for it to function normally. Possibly, other programs try to use this port on your computer, which causes Minecraft to encounter error messages when connecting to a server.
To fix this, you can try forwarding the port on your Firewall to keep it open the whole time.
On your keyboard, press on Windows key + S and search for Windows Firewall.
Next, click on Open to launch it.
Inside the Windows Firewall, click on Advanced Settings.
After that, click on Inbound Rules and hit the New Rule button.
Now, select Ports from the selection and hit the Next button.
Make sure that TCP is selected and click on Specific Local and type 25565 on the dialog box.
Lastly, click on Next and make sure that Allow Connection is selected, then follow the prompts to save the changes.
Once done, repeat the same steps but this time on the Outbound Rules. Restart your computer afterward and try to connect to a Minecraft server once again to see if the error message would still occur.
However, if you are still having issues regarding the ‘server connection timed out’ error message on the game, you can proceed to the next method below to fix the problem.
If you have experienced this issue after an update, then it is possible that the update on the game is problematic and may contain bugs or errors that cause problems with server connection on the game.
In this case, what you can try doing is to go back to the previous version of Minecraft that works well on your computer.
On the Minecraft Launcher, click on the Installations tab.
Next, click on the New button.
Lastly, click on the Versions tab and select an older version of Minecraft.
Now, the launcher will start downloading the version of Minecraft that you have selected. After completing the download, try to connect to a server using the older version of Minecraft to see if this fixes the issue on the game.
Now for your last resort, you can try running a VPN service on your computer if you are still having issues connecting to Minecraft servers. It is possible that your ISP (Internet Service Provider) is blocking certain IP Addresses and websites that can cause conflicts with rules and regulations in your country.
In this case, you can use a VPN service that can bypass these restrictions from your ISP so that you would be able to connect to your favorite Minecraft server. We recommend checking out our guide on the best VPN services that you can use, which also works well if you want to watch US Netflix outside the US.
This sums up our guide on how to fix the ‘server connection timed out’ error message on Minecraft.
If you know of any alternative solutions to this problem on Minecraft, feel free to share it below, and we will be sure to credit you with the solution the next time we update this post.
If this guide helped you, please share it.
Join 50, 000+ subscribers
Stay updated on the latest discounts, exclusive promos, and news articles from Saint.
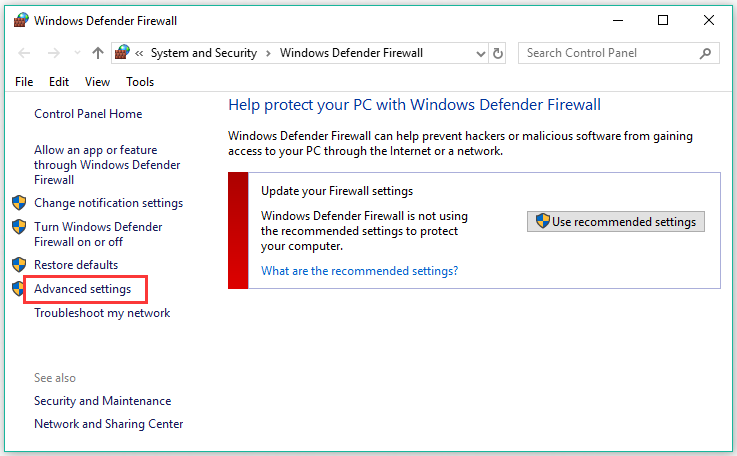
7 Ways to Fix the Minecraft Server Connection Timed Out Error
Are you having problems with a ‘server connection timed out’ error on Minecraft?
One of the best features of Minecraft is that it allows users to interact with one another through different servers.
However, there could be times when users are unable to join any server on the game. This can cause problems as most users prefer to play the game online and interact with other users inside the same Minecraft world.
The ‘server connection timed out’ error on Minecraft is often caused either by a firewall blocking the internet access of the game or third-party antivirus software that flags Minecraft as a suspicious program which restricts the game from connecting to its servers.
In this guide, we are going to show you the most effective ways on how you can deal with this problem on your computer.
Let’s get right into it.
1. Check Minecraft Servers.
2. Reset Your Network Configurations.
3. Allow Minecraft on Your Firewall.
4. Temporarily Disable Your Antivirus Software.
5. Use Port Forwarding.
6. Change Your Minecraft Version.
7. Use VPN Services.
If you are unable to join your favorite Minecraft server, the first thing that you should do is to check the status of the server.
It is possible that the Minecraft server that you are trying to join is currently having issues that explain the connection timed out error message.
To confirm this, you can follow the steps below to guide you on how to check the status of Minecraft servers.
First, open your web browser and navigate to, which is a free tool used for checking various Minecraft servers.
Next, enter the IP of the server that you are trying to join.
Lastly, click on the Get Server Status button.
Now, wait for the result to come out and see if the server you are trying to join is indeed having issues as of the moment.
On the other hand, if the server is running normally, but you are still having problems connecting, then you can proceed to the next method below to try and fix the issue.
Minecraft servers might be blocking your current IP address mistakenly, or you may have violated some of their guidelines which result in an IP ban.
In this case, you can try resetting your network configurations so that you can obtain a new IP address on your network and fix any existing problems related to your network connection.
Check out the steps below on how to do this:
On your computer, press on the Windows key + S and search for Command Prompt.
After that, click on Run as Administrator to launch the Command Prompt as an admin.
Now, inside the Command Prompt, execute the following commands one by one and hit Enter:
ipconfig /release
ipconfig /flushdns
ipconfig /renew
netsh int ip
netsh int ip set dns
netsh winsock reset
Lastly, close the Command Prompt and restart your computer.
Once your computer has restarted, go back to Minecraft and try to join a server to see if the issue is already fixed.
Just like what we said above, your firewall could be blocking Minecraft from accessing your internet connection which makes it impossible for the game to connect to its server, which results in an error message.
To fix this, you should ensure that Minecraft is allowed on your firewall.
On your keyboard, press on the Windows key + S and search for Windows Firewall.
Next, click on Open.
After that, click on ‘Allow an App or Feature Through Windows Firewall’.
Lastly, make sure that Minecraft is marked checked from the list of programs allowed to communicate through Windows Firewall. Click on Ok to save the changes.
Now, restart your computer and try to connect to a Minecraft server once again to see if you would be able to join a server successfully.
Third-party antivirus software works well in preventing malware and other types of viruses from infecting your system. However, these antivirus programs tend to be overprotective and flag down other programs on your computer as a suspicious application even if it’s not.
Just like in the case of Minecraft, it is possible that your antivirus software blocks any form of connection to Minecraft when it attempts to join a public server on the game. In this case, what you can do is to disable your antivirus temporarily while playing the game to avoid any conflict with the game and your antivirus.
Alternatively, you can permanently stop using any third-party antivirus program on your computer and just use the built-in Windows Defender on your system which works just as well to protect your computer from malware and viruses.
Minecraft needs the port 25565 on your computer to be opened the whole time you are playing the game for it to function normally. Possibly, other programs try to use this port on your computer, which causes Minecraft to encounter error messages when connecting to a server.
To fix this, you can try forwarding the port on your Firewall to keep it open the whole time.
On your keyboard, press on Windows key + S and search for Windows Firewall.
Next, click on Open to launch it.
Inside the Windows Firewall, click on Advanced Settings.
After that, click on Inbound Rules and hit the New Rule button.
Now, select Ports from the selection and hit the Next button.
Make sure that TCP is selected and click on Specific Local and type 25565 on the dialog box.
Lastly, click on Next and make sure that Allow Connection is selected, then follow the prompts to save the changes.
Once done, repeat the same steps but this time on the Outbound Rules. Restart your computer afterward and try to connect to a Minecraft server once again to see if the error message would still occur.
However, if you are still having issues regarding the ‘server connection timed out’ error message on the game, you can proceed to the next method below to fix the problem.
If you have experienced this issue after an update, then it is possible that the update on the game is problematic and may contain bugs or errors that cause problems with server connection on the game.
In this case, what you can try doing is to go back to the previous version of Minecraft that works well on your computer.
On the Minecraft Launcher, click on the Installations tab.
Next, click on the New button.
Lastly, click on the Versions tab and select an older version of Minecraft.
Now, the launcher will start downloading the version of Minecraft that you have selected. After completing the download, try to connect to a server using the older version of Minecraft to see if this fixes the issue on the game.
Now for your last resort, you can try running a VPN service on your computer if you are still having issues connecting to Minecraft servers. It is possible that your ISP (Internet Service Provider) is blocking certain IP Addresses and websites that can cause conflicts with rules and regulations in your country.
In this case, you can use a VPN service that can bypass these restrictions from your ISP so that you would be able to connect to your favorite Minecraft server. We recommend checking out our guide on the best VPN services that you can use, which also works well if you want to watch US Netflix outside the US.
This sums up our guide on how to fix the ‘server connection timed out’ error message on Minecraft.
If you know of any alternative solutions to this problem on Minecraft, feel free to share it below, and we will be sure to credit you with the solution the next time we update this post.
If this guide helped you, please share it.
Join 50, 000+ subscribers
Stay updated on the latest discounts, exclusive promos, and news articles from Saint.

How To Solve Minecraft Server Connection Timed Out
We only recommend products we believe in. Products that work. But, just so you know, we may earn commission in doing so.
Recently a lot of Minecraft players have reported the dreadful Connection timed out error on Minecraft. What happens is that they cannot join any server on the game and are thus unable to interact with their buddies online. If you are also experiencing the same issue, don’t worry – it can be quite easy to fix…
How to fix Connection timed out error on Minecraft
Here are seven fixes that have helped other players resolve the issue. You may not have to try them all; just work your way down the list until you find the one that works for you.
Check Minecraft server statusReboot your networkAllow Minecraft on your firewallForward the 25565 Port in Windows Defender FirewallTemporarily Disable Your Antivirus programSwitch to a different version of MinecraftUse a VPN
Fix 1: Check Minecraft server status
If you cannot join the Minecraft server, the first thing you should do is check the status of the server. It can be that the server you’re trying to connect to is down or under maintenance.
To check if this is the case, simply head to the game developer, MojangStatus’s Twitter account and check if any latest official announcement about the servers have been made.
If the server you’re connecting to is experiencing issues, then there is little you can do except waiting for the developers to restore the situation. If the server is up and running, please move on to Fix 2, for further troubleshooting.
Fix 2: Reboot your network
Perhaps Minecraft cannot connect to the server because of the poor internet connection in your home. So you can restart your modem and router to see if it fixes the problem. Simple as it is, sometimes it works like a charm in fixing buggy internet issues.
Here is how to reboot your network:
Unplug your modem (and your wireless router, if it’s a separate device) from the power 60 seconds for your modem (and your wireless router) to cool the network devices back in again and wait until the indicator lights are back to the normal start your Minecraft and check if the Minecraft connection timed out error is resolved. If yes, then congrats! If the problem persists, please move on to Fix 3, below.
Fix 3: Allow Minecraft on your firewall
It is possible that your firewall is blocking Minecraft from accessing your internet, causing it to throw the timeout error message. So you should make sure that Minecraft is allowed on Windows Defender Firewall.
Here are the steps to do so:
On your keyboard, press the Windows logo key and type Defender Firewall, then click Windows Defender Firewall as it pops up as a Allow an app or feature through Windows Defender sure Minecraft is checked from the list of programs that are allowed to communicate through Windows Defender start your PC, then connect Minecraft to a server to see if you can join successfully. If yes, then great. If it still fails, please move on to Fix 4, below.
Fix 4: Forward the 25565 Port in Windows Defender Firewall
In order for the game to function properly, you need to make sure the port 25565 on your computer to be opened. You can follow the steps below to see if it resolves the issue.
On your keyboard, press the Windows logo key and type Defender Firewall, then click Windows Defender Firewall as it pops up as a Advanced the Window Defender Firewall with Advanced Security window, click Inbound Rules > New Rule. In the pop-up window, select Port and click Next to TCP > Sepcific local ports and type 25565. Then click Next > button to Allow the connection and click Next >. Then follow the on-screen prompts to save the the steps provided in this fix to set the Outbound start your computer for the changes to take to see if the Minecraft Server Connection Timed Out error has been resolved. If not, don’t worry – there are a few more fixes to try.
Fix 5: Temporarily Disable Your Antivirus program
If you have an antivirus program enabled on your computer, you can try to disable it temporarily to see if it’s the culprit. According to players’ report, some antivirus software can be over-protective and tend to flag other programs as malicious applications even when they’re perfectly legit.
Once you have disabled the antivirus software, check Minecraft again to see if it can join the servers without problem. If not, please continue with Fix 6, below.
Fix 6: Switch to a different version of Minecraft
Minecraft releases updates on a regular basis in order to fix bugs and glitches in previous versions. However, sometimes, the newest version may not always work well with the servers. So you can switch to a different version to see if it fixes the issue.
Here is how to do it:
On the Minecraft Launcher, click Installations > New, In the VERSIONS drop-down menu, choose any other version of the game except the current one and click new version will start to download and then added to the installations the new version and check if you can connect to the server.
Problem still not solved? Please try Fix 7, below.
Fix 7: Use a VPN
Another possible cause of the Minecraft server timed out error is the server issue. Chances are the network you’re connected to is restricted in your region. In this case, you can use a VPN to work around this problem.
A VPN (Virtual Private Network) is a service that re-routes your Internet data through a dedicated server, hides your real IP address and tricks your ISP and Minecraft into thinking that you’re browsing from a different location (hence bypassing the ban).
You can set up a VPN connection manually, but this requires a lot of time, patience and computer skills. So it’s easier to use a VPN service, such as NordVPN.
As a top-notch VPN service, NordVPN is very easy-to-use. It helps you set up a fast, stable and secure VPN connection to anywhere, all within a couple of clicks!
Here is how to use NordVPN:
Download and install NordVPN, then choose a location you want to connect you’ve set up a VPN connection, re-launch Minecraft on your PC to see if the problem is resolved.
Before you commit to NordVPN, you probably want to try out the service first. Nord makes it easy. In fact, it offers a 30-day free trial, so that you can see if it’s worth the commit. If doesn’t work right for you, you can cancel the subscription within 30 days of the trial subscription. If you’re satisfied with the product, then you can check out DE Coupons page for up to a whopping 75% off discount.
That’s it – seven fixes to help you regain access to Minecraft server. Hopefully this post has helped. If you have any ideas, questions or suggestions, please let us know in the comments.
Enya is a writer at who spends most of her working hours scouring the web to find the best bargains and deals for her readers. A job that combines her two great loves: writing and shopping.
She’s an introextrovert who loves being out and about, hanging out with friends and exploring new things, but also enjoys staying home and unleashing her inner nerd – reading, getting hands-on with the latest tech, and binge watching clever TV shows and movies.
View all of Enya Zhang’s posts.
Frequently Asked Questions about keep timing out of minecraft server
Why does my Minecraft server keep timing out?
The ‘server connection timed out’ error on Minecraft is often caused either by a firewall blocking the internet access of the game or third-party antivirus software that flags Minecraft as a suspicious program which restricts the game from connecting to its servers. … Allow Minecraft on Your Firewall.Sep 26, 2020
How do I fix my Minecraft server timed out?
How to fix Connection timed out error on MinecraftCheck Minecraft server status.Reboot your network.Allow Minecraft on your firewall.Forward the 25565 Port in Windows Defender Firewall.Temporarily Disable Your Antivirus program.Switch to a different version of Minecraft.Use a VPN.Jan 7, 2021
How do I fix my server timing out?
Table of ContentsClear Browser Cache.Restart Internet Router.Check and Update Browser.Run Compatibility Mode.Disable Faulty Extensions.Use Browser’s Default Settings.Unblock Blacklisted Sites.Adjust the Lan Settings.More items…•Mar 1, 2018