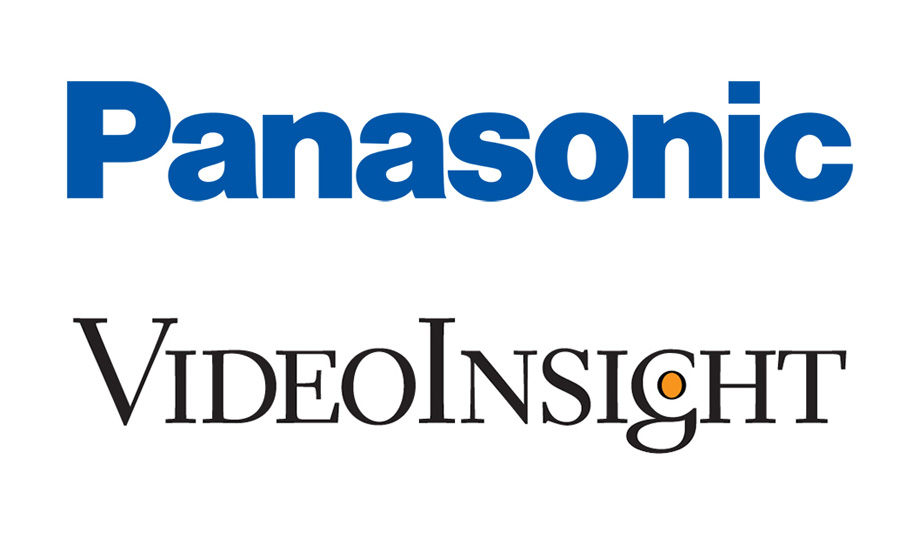Set proxy through windows command line including login …
I want to set a proxy throught the command line, first thing I found out is that you have to run command line with administrator rights – then the basic proxy set would be:
netsh win set proxy SERVER:PORT
This works nice, but I also want to add a login. As you can see I’ve tried using netsh->win, however manual does not say anything about the login part so I just tried:
netsh win set proxy user:password@SERVER:PORT
This unfortunately does not work. Is it even possible to achieve something like this in netsh->win?
If so, how? If not => what windows commands should I follow?
̶O̶r̶ ̶i̶s̶ ̶t̶h̶i̶s̶ ̶m̶o̶r̶e̶ ̶e̶a̶s̶i̶l̶y̶ ̶a̶c̶h̶i̶e̶v̶e̶a̶b̶l̶e̶ ̶t̶h̶r̶o̶u̶g̶h̶ ̶s̶o̶m̶e̶ ̶W̶i̶n̶d̶o̶w̶s̶A̶P̶I̶ ̶(̶e̶. ̶g̶. ̶ ̶u̶s̶i̶n̶g̶ ̶C̶/̶C̶+̶+̶)̶? ̶
Thanks for help, please feel free to ask any questions if something is unclear.
USING: Windows 7,, netsh->win
EDIT: This looks like the C++ way: (v=vs. 85), but a better way for C++ might be to go this way: (v=vs. 85), – so the remaining question is how to achieve this in command line generally (or even better command-line->netsh->win)?

How the Windows Update client determines which proxy …
INTRODUCTION
The Microsoft Windows Update client program requires Microsoft Windows HTTP Services (WinHTTP) to scan for available updates. Additionally, the Windows Update client uses the Background Intelligent Transfer Service (BITS) to download these updates. Microsoft Windows HTTP Services and BITS run independently of Microsoft Internet Explorer. Both these services must be able to detect the proxy server or proxy servers that are available in your particular environment. This article describes the various proxy server detection methods that are available. Additionally, this article describes the situations where Windows Update uses a particular proxy server detection method.
More Information
The Automatic Updates service is configured to download and install updates from the Microsoft Windows Update Web site
The Automatic Updates service can automatically download and install updates from the Windows Update Web site. The Automatic Updates service does not require user interaction because this service runs in the context of the Local System account. The Automatic Updates service does not have access to the user-specific proxy server settings that may be configured in Internet Explorer. WinHTTP has been employed, instead of WinInet in Internet Explorer, as the Automatic Updates service affects system wide level configuration and should require administrator level control. WinHTTP is considered as more appropriate in this type of usage scenario. The Automatic Updates service can only discover a proxy server by using one of the following methods:
The proxy server is manually configured by using the tool for Windows XP and Windows Server 2003. For Windows Vista and newer OS, Netsh command is available to manually configure the proxy server. For more information about how to use the tool, click the following article number to view the article in the Microsoft Knowledge Base:
289481 You may need to run the Proxycfg tool for ServerXMLHTTP to work
Web Proxy Auto Detect (WPAD) settings are configured in either of the following locations in the network environment:
The Domain Name System (DNS) options
The Dynamic Host Configuration Protocol (DHCP) options
For more information about a related topic, click the following article number to view the article in the Microsoft Knowledge Base:
816320 How to configure firewall and Web proxy client Autodiscovery in Windows Server 2003
Internet Explorer is used to access the Windows Update Web site
If you use Internet Explorer to access the Windows Update Web site, the Windows Update client program discovers a proxy server by using the following methods in the order that they appear in.
Method 1: Internet Explorer is configured to automatically detect settings
If the Automatically detect settings check box is selected in Internet Explorer, the Windows Update client uses the WPAD feature to locate a proxy server. To view the Automatically detect settings check box, follow these steps:
Start Internet Explorer.
On the Tools menu, click Internet Options.
Click the Connections tab.
If you connect to the Internet by using a proxy server on the local area network, click LAN Settings. If you connect to the Internet by using a proxy server for a dial-up connection or a VPN connection, click that connection, and then click Settings.
Method 2: Internet Explorer is configured to use an automatic configuration script
If the following conditions are true, the Windows Update client locates the proxy server by processing the automatic configuration script:
Internet Explorer cannot discover the proxy server by using Method 1.
The Use automatic configuration script check box is selected in Internet Explorer.
To view the Use automatic configuration script check box, follow these steps:
If you connect to the Internet by using a proxy server on the local area network, click LAN Settings. If you connect to the Internet by using a proxy server for a dial-up or VPN connection, click that connection, and then click Settings.
Method 3: Internet Explorer is configured by using a user-defined proxy server value
If the following conditions are true, the Windows Update client uses the user-defined proxy server to connect to the Internet:
The Windows Update client cannot locate a proxy server by using automatic detection or by using an automatic configuration script.
A proxy server is defined in Internet Explorer.
To view the user-defined proxy server value, follow these steps:
Note the value that appears in the Address box under Proxy server.
Method 4: A proxy server is not specified in Internet Explorer
If no proxy server is defined in Internet Explorer, the Windows Update client uses the proxy server that was configured by using the tool. For more information about how to use the tool, click the following article number to view the article in the Microsoft Knowledge Base:
Method 5: No proxy server is configured
If the following conditions are true, the Windows Update client tries to connect to the Windows Update Web site directly:
No proxy server is configured by using the tool.
No proxy server is manually defined in Internet Explorer.
In this scenario, if a proxy server is required to connect to the Internet, the Windows Update client cannot successfully connect to the Windows Update Web site.
A description of the Web Proxy Auto Detect (WPAD) feature
The WPAD feature lets services locate an available proxy server by querying a DHCP option or by locating a particular DNS record. For more information about the advantages and disadvantages of using DNS instead of DHCP for WPAD, click the following article number to view the article in the Microsoft Knowledge Base:
A description of the tool
The tool configures WinHTTP to use a specific proxy server by modifying the following registry entry:
HKEY_LOCAL_MACHINE\ SOFTWARE\Microsoft\Windows\CurrentVersion\Internet Settings\Connections\WinHttpSettingsThe tool is useful if you cannot implement WPAD. Additionally, you can use this tool to help you troubleshoot proxy server discovery problems in the network. In this situation, you can use this tool to help verify that an issue occurs because of a failure to discover a proxy server by using the other discovery methods, such as WPAD. For more information about a related topic, click the following article number to view the article in the Microsoft Knowledge Base:
289481 You may need to run the Proxycfg tool for ServerXMLHTTP to work To view the command-line parameters that the tool supports, type /? at a command prompt, and then press ENTER. If you run the command by using no command-line parameters, the current settings are displayed. In this situation, you receive results that are similar to one of the following results.
Settings where no proxy server is configured
Microsoft (R) WinHTTP Default Proxy Configuration ToolCopyright (c) Microsoft Corporation. All rights rrent WinHTTP proxy settings under: HKEY_LOCAL_MACHINE\ SOFTWARE\Microsoft\Windows\CurrentVersion\Internet Settings\Connections\ WinHttpSettings: Direct access (no proxy server).
Settings where a proxy server is configured
Microsoft (R) WinHTTP Default Proxy Configuration ToolCopyright (c) Microsoft Corporation. All rights rrent WinHTTP proxy settings under: HKEY_LOCAL_MACHINE\ SOFTWARE\Microsoft\Windows\CurrentVersion\Internet Settings\Connections\ WinHttpSettings: Proxy Server =
To configure a proxy server by using the tool
To use the tool to configure a proxy server, follow these steps:
Click Start, click Run, type cmd, and then click OK.
At the command prompt, type proxycfg -p proxyservername:portnumber, and then press ENTER. In this command, replace proxyservername with the fully qualified domain name of the proxy server. Replace portnumber with the port number for which you want to configure the proxy server. For example, replace proxyservername with and replace portnumber with 80.
If the proxy server is successfully configured, the following results appear:
To remove a proxy server by using the tool
To use the tool to remove a proxy server and to configure “direct access” to the Internet, follow these steps:
At the command prompt, type proxycfg -D, and then press ENTER.
Note If one of the following conditions is true, a proxy server does not appear in the results of the command:
The proxy server is manually configured in Internet Explorer.
The proxy server is configured by using a configuration script.
The command is only used to manually configure the proxy server that WinHTTP uses. If you use WPAD to specify a proxy server, or if you use Internet Explorer to specify a proxy server, the results of the command should indicate a value of Direct access (no proxy server).
For Windows Vista and above, tool is available in place of use the tool to configure a proxy server, follow these steps:
At the command prompt, type netsh win set proxy proxyservername:portnumber, and then press ENTER. For example, replace proxyservername with and replace portnumber with 80.
At the command prompt, type netsh win reset proxy, and then press ENTER.
To verify the current proxy configuration by using the tool
To use the tool to verify the current proxy configuration, follow these steps:
At the command prompt, type netsh win show proxy, and then press ENTER.
Supported files
For more information about the supported types of files, visit the following Microsoft Web site:

How the Windows Update client determines which proxy …
INTRODUCTION
The Microsoft Windows Update client program requires Microsoft Windows HTTP Services (WinHTTP) to scan for available updates. Additionally, the Windows Update client uses the Background Intelligent Transfer Service (BITS) to download these updates. Microsoft Windows HTTP Services and BITS run independently of Microsoft Internet Explorer. Both these services must be able to detect the proxy server or proxy servers that are available in your particular environment. This article describes the various proxy server detection methods that are available. Additionally, this article describes the situations where Windows Update uses a particular proxy server detection method.
More Information
The Automatic Updates service is configured to download and install updates from the Microsoft Windows Update Web site
The Automatic Updates service can automatically download and install updates from the Windows Update Web site. The Automatic Updates service does not require user interaction because this service runs in the context of the Local System account. The Automatic Updates service does not have access to the user-specific proxy server settings that may be configured in Internet Explorer. WinHTTP has been employed, instead of WinInet in Internet Explorer, as the Automatic Updates service affects system wide level configuration and should require administrator level control. WinHTTP is considered as more appropriate in this type of usage scenario. The Automatic Updates service can only discover a proxy server by using one of the following methods:
The proxy server is manually configured by using the tool for Windows XP and Windows Server 2003. For Windows Vista and newer OS, Netsh command is available to manually configure the proxy server. For more information about how to use the tool, click the following article number to view the article in the Microsoft Knowledge Base:
289481 You may need to run the Proxycfg tool for ServerXMLHTTP to work
Web Proxy Auto Detect (WPAD) settings are configured in either of the following locations in the network environment:
The Domain Name System (DNS) options
The Dynamic Host Configuration Protocol (DHCP) options
For more information about a related topic, click the following article number to view the article in the Microsoft Knowledge Base:
816320 How to configure firewall and Web proxy client Autodiscovery in Windows Server 2003
Internet Explorer is used to access the Windows Update Web site
If you use Internet Explorer to access the Windows Update Web site, the Windows Update client program discovers a proxy server by using the following methods in the order that they appear in.
Method 1: Internet Explorer is configured to automatically detect settings
If the Automatically detect settings check box is selected in Internet Explorer, the Windows Update client uses the WPAD feature to locate a proxy server. To view the Automatically detect settings check box, follow these steps:
Start Internet Explorer.
On the Tools menu, click Internet Options.
Click the Connections tab.
If you connect to the Internet by using a proxy server on the local area network, click LAN Settings. If you connect to the Internet by using a proxy server for a dial-up connection or a VPN connection, click that connection, and then click Settings.
Method 2: Internet Explorer is configured to use an automatic configuration script
If the following conditions are true, the Windows Update client locates the proxy server by processing the automatic configuration script:
Internet Explorer cannot discover the proxy server by using Method 1.
The Use automatic configuration script check box is selected in Internet Explorer.
To view the Use automatic configuration script check box, follow these steps:
If you connect to the Internet by using a proxy server on the local area network, click LAN Settings. If you connect to the Internet by using a proxy server for a dial-up or VPN connection, click that connection, and then click Settings.
Method 3: Internet Explorer is configured by using a user-defined proxy server value
If the following conditions are true, the Windows Update client uses the user-defined proxy server to connect to the Internet:
The Windows Update client cannot locate a proxy server by using automatic detection or by using an automatic configuration script.
A proxy server is defined in Internet Explorer.
To view the user-defined proxy server value, follow these steps:
Note the value that appears in the Address box under Proxy server.
Method 4: A proxy server is not specified in Internet Explorer
If no proxy server is defined in Internet Explorer, the Windows Update client uses the proxy server that was configured by using the tool. For more information about how to use the tool, click the following article number to view the article in the Microsoft Knowledge Base:
Method 5: No proxy server is configured
If the following conditions are true, the Windows Update client tries to connect to the Windows Update Web site directly:
No proxy server is configured by using the tool.
No proxy server is manually defined in Internet Explorer.
In this scenario, if a proxy server is required to connect to the Internet, the Windows Update client cannot successfully connect to the Windows Update Web site.
A description of the Web Proxy Auto Detect (WPAD) feature
The WPAD feature lets services locate an available proxy server by querying a DHCP option or by locating a particular DNS record. For more information about the advantages and disadvantages of using DNS instead of DHCP for WPAD, click the following article number to view the article in the Microsoft Knowledge Base:
A description of the tool
The tool configures WinHTTP to use a specific proxy server by modifying the following registry entry:
HKEY_LOCAL_MACHINE\ SOFTWARE\Microsoft\Windows\CurrentVersion\Internet Settings\Connections\WinHttpSettingsThe tool is useful if you cannot implement WPAD. Additionally, you can use this tool to help you troubleshoot proxy server discovery problems in the network. In this situation, you can use this tool to help verify that an issue occurs because of a failure to discover a proxy server by using the other discovery methods, such as WPAD. For more information about a related topic, click the following article number to view the article in the Microsoft Knowledge Base:
289481 You may need to run the Proxycfg tool for ServerXMLHTTP to work To view the command-line parameters that the tool supports, type /? at a command prompt, and then press ENTER. If you run the command by using no command-line parameters, the current settings are displayed. In this situation, you receive results that are similar to one of the following results.
Settings where no proxy server is configured
Microsoft (R) WinHTTP Default Proxy Configuration ToolCopyright (c) Microsoft Corporation. All rights rrent WinHTTP proxy settings under: HKEY_LOCAL_MACHINE\ SOFTWARE\Microsoft\Windows\CurrentVersion\Internet Settings\Connections\ WinHttpSettings: Direct access (no proxy server).
Settings where a proxy server is configured
Microsoft (R) WinHTTP Default Proxy Configuration ToolCopyright (c) Microsoft Corporation. All rights rrent WinHTTP proxy settings under: HKEY_LOCAL_MACHINE\ SOFTWARE\Microsoft\Windows\CurrentVersion\Internet Settings\Connections\ WinHttpSettings: Proxy Server =
To configure a proxy server by using the tool
To use the tool to configure a proxy server, follow these steps:
Click Start, click Run, type cmd, and then click OK.
At the command prompt, type proxycfg -p proxyservername:portnumber, and then press ENTER. In this command, replace proxyservername with the fully qualified domain name of the proxy server. Replace portnumber with the port number for which you want to configure the proxy server. For example, replace proxyservername with and replace portnumber with 80.
If the proxy server is successfully configured, the following results appear:
To remove a proxy server by using the tool
To use the tool to remove a proxy server and to configure “direct access” to the Internet, follow these steps:
At the command prompt, type proxycfg -D, and then press ENTER.
Note If one of the following conditions is true, a proxy server does not appear in the results of the command:
The proxy server is manually configured in Internet Explorer.
The proxy server is configured by using a configuration script.
The command is only used to manually configure the proxy server that WinHTTP uses. If you use WPAD to specify a proxy server, or if you use Internet Explorer to specify a proxy server, the results of the command should indicate a value of Direct access (no proxy server).
For Windows Vista and above, tool is available in place of use the tool to configure a proxy server, follow these steps:
At the command prompt, type netsh win set proxy proxyservername:portnumber, and then press ENTER. For example, replace proxyservername with and replace portnumber with 80.
At the command prompt, type netsh win reset proxy, and then press ENTER.
To verify the current proxy configuration by using the tool
To use the tool to verify the current proxy configuration, follow these steps:
At the command prompt, type netsh win show proxy, and then press ENTER.
Supported files
For more information about the supported types of files, visit the following Microsoft Web site:
Frequently Asked Questions about proxy command cmd
How can I see proxy settings in CMD?
To use the Netsh.exe tool to verify the current proxy configuration, follow these steps:Click Start, click Run, type cmd, and then click OK.At the command prompt, type netsh winhttp show proxy, and then press ENTER.
How do I find System proxy?
In any Windows version, you can find the proxy settings via the Control Panel on your computer.Click on Start and open the Control Panel. Then click on Internet Options.In the Internet Options, go to Connections > LAN settings.Here you have all the settings that are related to setting up a proxy in Windows.
How do I set HTTP proxy on Windows?
Here’s how to set a proxy manually in Windows 10:Open Settings.Click Network & Internet. … Click Proxy. … In the Manual Proxy Setup section, set the Use a Proxy Server switch to On.In the Address field, type the IP address.In the Port field, type the port.Click Save; then close the Settings window.