“This webpage is not available” – Chromebook Help – Google Support
Send feedback help content & informationGeneral Help Center experience This message means Google Chrome couldn’t find and load the webpage you’re trying to visit. To fix the problem, try the steps below.
Check the web address
If you see the message “ERR_NAME_NOT_RESOLVED” or “ERR_CONNECTION_REFUSED” in your browser window, try these steps:
Check the web address (URL) in the address bar to make sure you’re going to the right webpage.
If you are, try to open the same webpage on another computer connected to the same network.
If you can’t see the webpage on any computer, check if you’re connected to the Internet. If you are, the webpage might be down.
Delete your cookies
Cookies are files created by websites you’ve visited to store browsing information, such as your profile or preferences for the website. Sometimes, a broken cookie file can cause errors.
On your computer, open Chrome.
At the top right, select More.
Select More tools Clear browsing data
Select a time range Cookies and other site data Clear data.
Change your proxy settings
If the browser takes a long time to load a webpage or search, it might be using a web proxy. If you see the message “Resolving proxy” or “ERR_PROXY_CONNECTION_FAILED” in your browser window, you can change your proxy settings.
At the bottom right, select the time.
Select Settings.
In the “Network” section, select the network you’re using.
Select the network name again.
Select Proxy.
Change your proxy settings.
Changing your proxy settings might break your connection to the web. If you’re not sure what settings to use, contact your network administrator. Also, proxies that need to be authenticated don’t work with Chromebooks.
Note: If you’re using your Chromebook at work or school, you won’t be able to change your proxy settings. For more help, contact your administrator.
Was this helpful? How can we improve it?
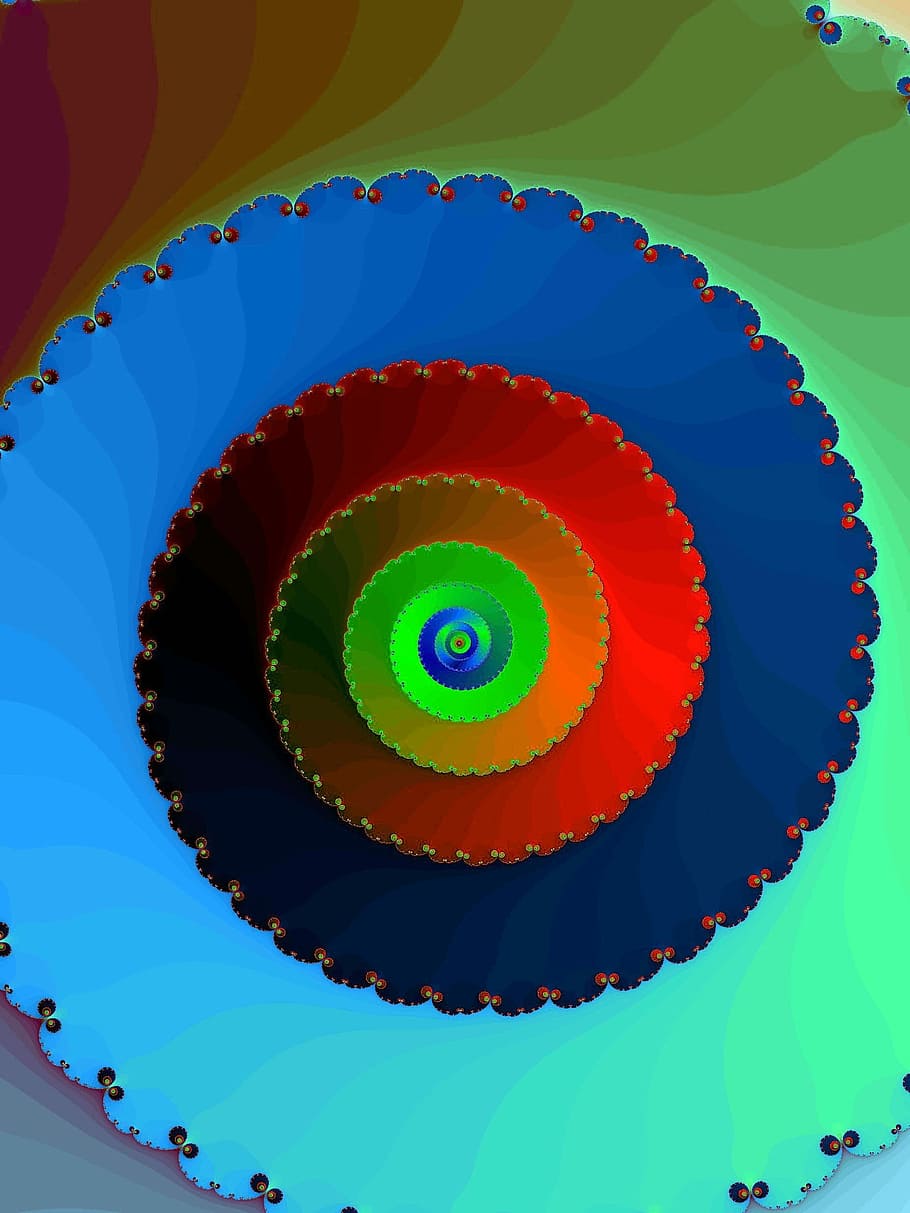
Disabling proxy settings on Google Chrome – Linksys Official Support
A proxy server is an application or system that acts as an intermediary between your computer and the Internet. Enabling this service can cause problems in accessing Internet websites because the proxy server settings have been configured. By default, the proxy server feature of the Google Chrome™ browser is disabled. However, if it is enabled, this article will guide you on how to disable it.
Step 1:Double-click the 2:Click the icon located at the upper left corner of the Google Chrome 3:Click Settings on the drop-down menu.
Step 4: Click the Show advanced settings… option.
Step 5:Under the Network category, click Change proxy settings tab. It will automatically bring you to the Connections tab of the Internet Properties window.
Step 6:Click LAN settings.
Step 7:Click Use a proxy server for your LAN. Then click on OK to apply the changes.
QUICK TIP: You only need to do these steps once as Google Chrome saves this setting. On the other hand, if you have other browsers that you use, you will have to disable the proxy server settings of those browsers, lated Articles:Disabling proxy settings on Internet ExplorerDisabling Proxy Settings on the Internet Explorer when Using Windows VistaClearing the cache of your Mozilla Firefox browser using a Mac® computerDisabling Proxy Settings on Mozilla Firefox
![]()
Chrome (Mac) – Checking for a Proxy – University of Wisconsin …
Get Help from DoITTop DocumentsNewest DocumentsWork at the Help DeskTopics Map > OS and Desktop Applications > Applications > BrowsersThis document describes how to check for a proxy in Chome for Mac OS X.
Click Chrome, then select go to Chrome’s settings
Then find the search bar, and searchProxy and scroll down to click Open proxy settings.
Under Select a protocol to configure:, make sure no boxes are checked.
Select OK
Keywords:Chrome Mac OS X proxy Suggest keywordsDoc ID:48972Owner:Help Desk KB Team Help DeskCreated:2015-03-17 21:28 CDTUpdated:2020-08-13 18:19 CDTSites:DoIT Help Desk, DoIT Tech StoreFeedback: 3 0 Comment Suggest a new document
Frequently Asked Questions about proxy server settings chrome
How do I open proxy settings?
ProcedureOpen Chrome.Open the Customize and control Google Chrome menu.Click Settings > System > Open proxy settings.Use Internet Properties to set up a connection for your type of network: … Enter the address of your proxy server, and a proxy port number.Click OK to save your changes.
How do I fix my proxy server on Google Chrome?
If you see the message “Resolving proxy” or “ERR_PROXY_CONNECTION_FAILED” in your browser window, you can change your proxy settings.At the bottom right, select the time.Select Settings .In the “Network” section, select the network you’re using.Select the network name again.Select Proxy.Change your proxy settings.
What is Chrome proxy server?
A proxy server is an application or system that acts as an intermediary between your computer and the Internet. Enabling this service can cause problems in accessing Internet websites because the proxy server settings have been configured. By default, the proxy server feature of the Google Chrome™ browser is disabled.

