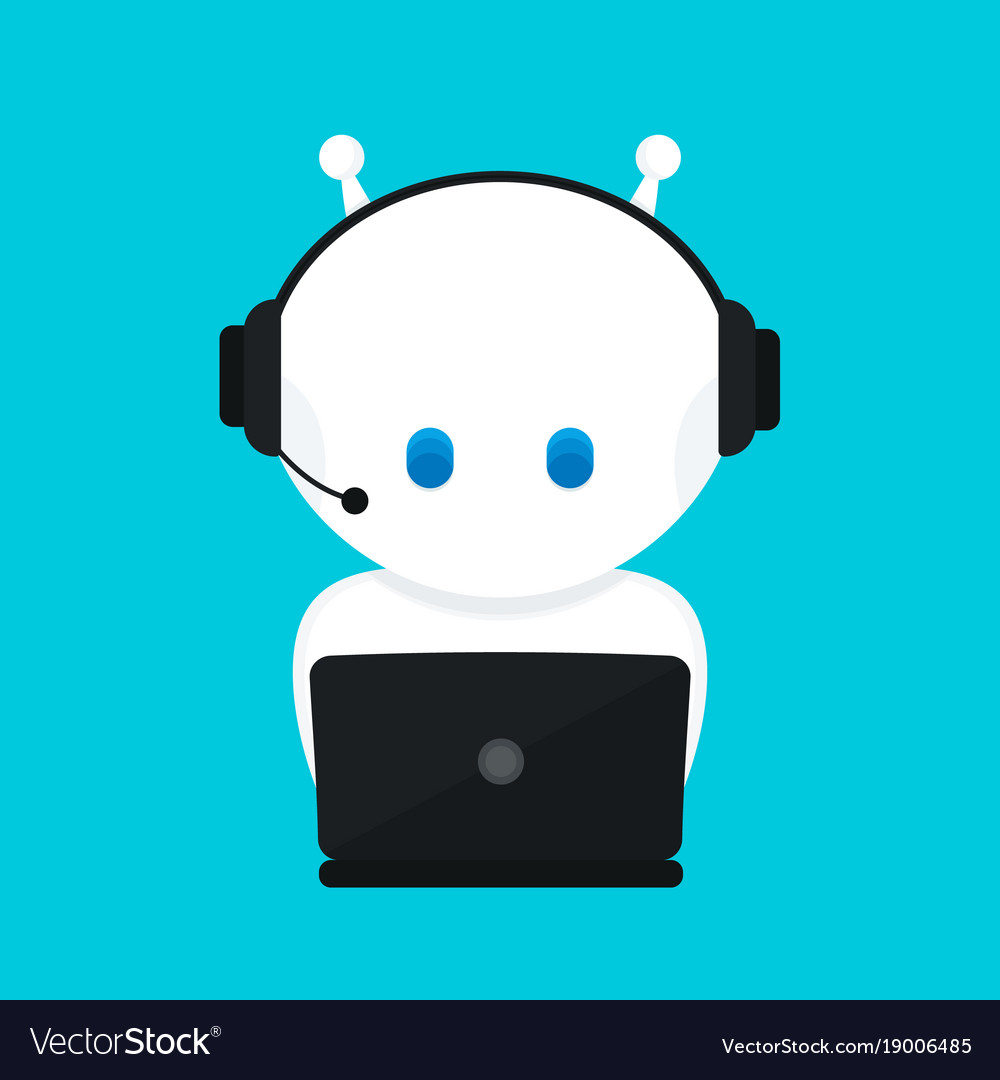Simple Poll | Discord Bots | Top.gg
Discord bot that allows you to easily create polls powered by emoji.
Simple Poll you can have up to 10 different options!
Simple Poll usage:
Multi answers(1-10)
/poll “What’s Your Favorite Color? ” “Blue” “Red” “Yellow”
Yes / No
/poll “Do you like Simple Poll? ”
If you have trouble with the bot, join our support server and I will try to help!
Ratings & ReviewsReviews can be left only by registered users. All reviews are moderated by admins. Please make sure to check our guidelines before posting. 5 stars984 stars213 stars82 stars21 star6

Easy Poll – kalkoken.org
On this page you find the complete manual for Easy Poll. If you are new to Easy Poll we suggest starting with Running a poll step-by-step.
Contents
Running a poll step-by-step
1. Create a poll
2. Start a poll
3. Running a poll
4. Complete a poll
Support for non-Latin scripts
All commands
Limitations
In this chapter we explain how to run a poll in an easy to step-by-step approach and with screen-shots.
To create poll just enter /easypoll “Question” “Choice 1” “Choice 2” “Choice 3” into the channel you want to conduct the poll in.
“Question” is your polling question that will appear later in the channel as title of your poll. For example if you want to poll about movies your polling questions could be: “What is your favorite movie of all times? “.
“Choice 1” “Choice 2” “Choice 3” Is the list of the choices the users later can poll on. In our example it would be the title of movies, e. g. “The Dark Knight” “Pulp Fiction” etc.
Demo poll
If you just want to make a test poll to see how this app works feel free to use our demo with the command /easypoll demo. It will create the movie poll that you also see in our example screen-shots.
Limitations for crafting question and choice labels
Please be aware of some limitations when creating a new poll:
Number of choices: Note that you can include up to 7 choices in your poll
Length of choice label: Each choice label have have up to 30 characters.
Support for non-latin script: See section Support for non-Latin scripts for current limitations on using non-latin scripts.
Emojis: We currently do not support using emojis in question or choice labels. They will be displayed as text on the charts.
Easy Poll in non-public channels
Easy Poll will work great any private channel. But it will not work in read-only channels or any other channel type other than public and private channels.
Note that in order function in private channels Easy Poll will automatically ask you to invite its bot user to the channel. Please make sure the bot user remains in that channel for the duration of the poll.
In case Easy Poll has lost access to the private channel when trying to complete a poll it will automatically notify its owner ask for resolution.
After you entered the command Easy Poll will show you the poll you created to confirm:
You can now verify that this is how you want your poll to look like and change options if needed.
In case one of your choice labels are too long a warning will be displayed and the word TRUNCATED next to the choice. You can continue with the truncated version or click on cancel to update your poll.
To proceed chose from one of the options:
Cancel: Closes this screen. All inputs made so far will be discarded. But also allows you to edit and resubmit your initial poll input.
Change Options: Opens a dialog window for changing the poll options like duration.
Start Poll: Starts this poll in the current channel? : Opens contextual help in the browser
Tip: Updating your poll question and choices
To update your poll questions and choices you will need to re-submit the command to start a poll. Instead of re-typing everything just type / and Slack will show you the last used command. Click on it and you can now edit the whole thing in the command line.
Poll Options
You can change all options for your current poll in this dialog.
Duration: Choose the duration of your poll from the drop down menu. Note that the time will be rounded up to the next full hour.
Mode: Choose the voting mode. Votes will be either final (users can only vote once) or changeable (users can change their votes as often as their want)
Notifications: Choose what kind of notifications you want for the poll message on Slack. e. @here will only notify users that are online and in the current channel.
After you clicked on Start Poll a poll message specific to your poll will be posted in the current channel asking all users of the channel to vote.
Here is an example on how the poll message might look like:
While the poll is running every user in the current channel can now vote on your poll.
In addition all users can always check the current standings of a poll by clicking on Show Results, which will look something like this:.
Should the need arise owners have the ability to manage the poll while it is running. After clicking on the Manage Poll button they have the following options:
Promote: To resubmit the poll message into the current channel.
Change Duration: To reset the duration of the poll, which can be both shorter or longer than the current duration.
Complete: To complete the poll immediately and before the due time and date is reached.
Delete: To terminate the poll immediately and delete the poll message. Note that all votes will be lost and that this action can not be undone
Re-create a deleted poll message
A running poll is always centered on its poll message in the channel. In case that message accidentally got deleted users will no longer be able to place any votes. To address that special case its possible to create a new poll message with a special slash command.
Here is how to fix a running poll (this can only be done by the poll owner):
Enter /easypol list to get the list of your running polls
Enter /easypol fix X to create a new poll message. X is the ID of the poll you want to fix from the list.
Once a poll has reached the end of its set duration Easy Poll will automatically replace the poll message with a new message showing the final results of the poll to all participants of the channel.
Here is an example on how the result message looks like:
In addition it is possible to download the poll result as file by clicking on Download. This might be helpful for some who want to archive or show the results on a different platform. It also makes it easier to share the results in a different channel on Slack.
Here is an example on how the downloaded file looks like:
Download – Technical details
The poll results are provided as downloadable image file in PNG format with a resolution of approx. 900 x 690 pixels.
Support for non-Latin scripts (BETA)
You can create your poll question and choices using non-Latin scripts like Japanese or Hebrew.
Easy Pol currently supports the following non-Latin scripts:
Chinese
Devanagari
Hebrew
Japanese
Korean
Thai
Here is an example poll chart with all currently supported languages:
For technical reasons please do not use more than one script in the same poll question or choice text. (e. do not mix Thai and Latin letters in the same question or choice) This will in most cases result in missing letters (shown as small rectangles or “tofus”) on the poll chart.
Note that this limitation does not apply for Chinese, Japanese and Korean. Those scripts can always be used together and also be mixed with Latin letters.
Non-latin script support is BETA
The feature to support non-latin scripts in polls is currently in BETA. If you see a bug or have any feedback please contact us so we can further improve this feature.
/easypoll
to show the welcome message and some basic help
/easypoll “Question” “Choice 1” “Choice 2” “Choice 3”
to create a new poll with up to 7 choices.
/easypoll demo
to create a new poll based on the built-in demo question and choices
/easypoll help
to show some basic help
/easypoll list
to get the list of your running polls (owner only)
/easypoll fix X
to create a new poll message. X is the ID of the poll you want to fix from the list. (owner only)
/easypoll version
to show the current version of Easy Poll
Max open polls per Slack workspace
100
Max number of choices per poll
7
Max characters per question
Max characters per choice
30
Max participants per poll
Unlimited
Supported channel types
Public channels, Private channels
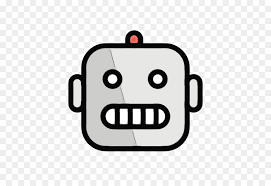
How to Make a Poll on Discord: A Step-by-Step Guide
Discord has a ton of features in their app, and one of them allows you to invite bots such as the poll bot to your server.
However, inviting bots to your Discord server cannot be done within the app itself.
You need to do so via, a website with an extensive list of Discord bots.
This is because the poll command isn’t an internal feature in of the app.
In this article, you’ll learn how to make a poll on discord in 2 easy steps (step #1 and step #2) along with 5 additional steps (step #3 to step #7).
By the end of it, you should be able to easily create polls on your Discord server.
How to Make a Poll on Discord
To make a poll on Discord, you need to invite the simple poll bot to your server via and use /poll to make a poll.
Alternatively, if you’re looking to make a poll via your server, you need to create a Webhook and paste its URL in Discohook.
However, in order to invite bots to your server, you need to have the “manage server” permission.
If you don’t have that permission, you won’t be able to invite bots to it.
If you’re an owner of the server, you’ll automatically have the permission.
On the other hand, if you’re a member of a server, you need to ask the administrator of it to give you that permission.
Below is a step-by-step guide on how you can make a poll on Discord.
If you’re looking to make a poll via a single command, you can follow step #1 and step #2.
Step #3 to step #7 are just additional steps if you’re looking to make a poll via your server (without typing a command).
Invite the Simple Poll BotUse /poll to make a pollCreate a Webhook and copy its URLGo to and paste the URLClick on “Clear All” > “Add Embed” > Fill up the poll > SendAdd emojis for people to reactEdit your channel permissions
1. Invite the Simple Poll bot
The first step is to invite the Simple Poll bot to your server.
The bot will enable the command, “/poll” in your server, which can be used to create polls.
Discord does not have that command, so you need to invite the bot if you want to use it.
Here’s how you can invite the Simple Poll bot to your server:
Go to the Simple Poll bot on on “invite” to invite the bot to your Discord all the permissions and click on “Authorize”. Complete the “I’m not a robot” CAPTCHA.
After you’ve invited the Simple Poll bot to your server, you’ll be able to see this welcome message, “Everyone welcome Simple Poll! ”.
You can only invite bots to your server if you have the “manage server” permission.
So, if you don’t have that permission, you need to ask the owner of the server to do it.
2. Use /poll to make a poll
After you’ve invited the Simple Poll bot to your server, you can now make polls using a simple command.
Polls can now be made using the command, “/poll”.
Here’s an example of a command line you can use:
/poll “Your question” “Option 1” “Option 2” “Option 3”
Firstly, you need to start of the command by using /poll.
Then, type the question of the poll right after the command with quotation marks.
Finally, type the options that you want set for your poll in quotation marks.
Here’s an example of a completed command line:
/poll “What is your favorite fruit? ” “Apple” “Orange” “Pear”
The query inside the first quotation mark needs to be the question of the poll.
Any words in quotation marks after it will be the options for the poll.
Once you’ve sent the command line, the poll will be sent, and people will be able to react via the alphabet emojis.
For instance, “Apple” will be the “A” emoji, “Orange” is the “B” emoji, and “Pear” is the “C” emoji respectively.
Congrats—you’ve successfully made a poll on Discord!
Unfortunately, if you’re using this command line, you won’t be able to edit the reaction emojis of the poll.
If you want to edit the reaction emojis of the poll, you need to follow step #3 to step #7.
3. Create a Webhook and copy its URL
Step #3 to #7 are optional steps.
Use steps #3 to #7 if you want to create a poll via a third-party website and to edit reaction emojis.
Step #3 to #7 guides you on how you can make polls via your server.
If you want to edit the reaction emojis for your poll, this guide is for you.
However, if you’re not looking to edit the reaction emojis, you can skip these steps and use step #1 and #2 to make your polls.
In order to create a poll externally, you need to create a Webhook and copy its URL.
Here’s how you can create a Webhook:
Go to your on your server’s name on the top-left of your on “Server Settings” the left navigation bar, select “Integrations” “Integrations”, select “View Webhooks” on “New Webhook” your Webhook as your server’s name, select the channel where you want to send polls to, and upload a profile picture (optional) on “Copy” to copy your Webhook’s URL and click on “Save”.
Now that you have a Webhook URL, you connect it to a third-party app/website and send messages from there.
4. Go to and paste the URL
Paste and send your Webhook URL in
Next, go to and paste your Webhook URL.
Discohook is a tool that allows you to send messages and embeds to your Discord server.
It allows you to send messages “blindly”, without using the actual Discord app.
Once you’re on the website, you’ll see a ton of fields and text.
But don’t worry, you’re only going to have to use some of the fields, and not all of them.
Here’s how you can connect your Webhook URL to Discohook:
Go to your Webhook URL (that you copied from the previous step) under “Webhook URL” “Send” to connect your Webhook URL to Discohook.
After you’ve sent your Webhook URL, go back to your Discord server.
You’ll see a lengthy message guiding you on how the Discohook tool works.
It’ll also come up with your Discord server’s name and profile picture.
In the next step, you’ll learn how to make a poll using Discohook.
5. Click on “Clear All” > “Add Embed” > Fill up the poll > Send
Clear all > Add Embed > Fill up the title and description fields > Send.
Now that you’ve connected your Webhook URL to Discohook, you can send messages to your server via “Message content”.
You can also make a poll by using the embed form and filling up the necessary fields in it.
Here’s how you can make a poll using Discohook:
Click on “Clear All” to clear all the on “Add Embed” the “Title” field, add your poll’s the “Description” field, add your poll’s options (one per line) can also change the color of the embed to match your server under the “Color” on “Send” to send the poll to your Discord server.
Once you’ve sent the poll, go back to your Discord server and you should be able to see it there.
Congrats—you’ve successfully made a poll on Discord via Webhook + Discohook.
In the next step, you’ll learn how yo add emojis for people to react.
6. Add emojis for people to react
Tap on the smiley face to add reactions to your poll.
Now that you’ve sent the poll via Discohook, you need to add emojis for people to react to.
If you’re using steps #1 to #2, you won’t be able to edit the emojis.
However, since you’re using Webhook + Discohook (steps #3 to #7), you’ll be able to add reaction emojis on your poll.
In order to do that, tap on the smiley face emoji and add the emojis on your poll.
Here’s how you can add emojis for people to react with:
Hover your cursor over the the top of your poll, click on the smiley face the emojis that you want to add (one after another) on your poll.
The emojis that you’ve added cannot be shifted around.
Hence, you need to make sure that the emojis are added in order based on the options of your poll. ’
In the next step, you’ll learn how to edit your channel permissions.
7. Edit your channel permissions
Right-click your channel > Edit Channel > Permissions > cross out “Send Messages” and “Add Reactions” > Save Changes.
In a Discord server, there will always be someone who tries to add extra emojis on your poll.
In order to prevent this, you need to edit your channel permissions.
Otherwise, channel members will be able to freely add emojis and ruin your poll.
Let’s make some changes to your Discord server.
Here’s how you can prevent members from adding emojis to your poll:
On the left navigation bar, right-click your channel (e. g. #general) on “Edit Channel” the left navigation bar, click on “Permissions” “Text Permissions”, cross out “Send Messages” and “Add Reactions” on “Save Changes”.
By crossing out “Add Reactions”, it will ensure that people are unable to add reaction emojis on your polls.
Since they cannot add reactions to polls, they are only able to react to it.
You’ve successfully learned how to use Webhook + Discohook to make polls on your server!
Conclusion
This concludes the end of the “How to make a poll on Discord” tutorial.
Polls are essential to increase engagement in your Discord server.
At the end of the day, if you’re the owner of a server, you want to make sure that it is active.
In the future, you can use Discohook to send polls to your server “blindly” using steps #3 to #7.
In other words, you don’t have to use the /poll command in your server from steps #1 to #2.
Further Reading
How to Quote Text on Discord
How to Fix “A JavaScript error occurred in the main process” on Discord
11 Cute GIFs to Search For on Instagram
Author: Lim How Wei is the founder of Followchain. Feel free to follow him on Instagram.
Frequently Asked Questions about simple poll bot
How do I make a simple poll discord?
To create poll just enter /easypoll “Question” “Choice 1” “Choice 2” “Choice 3” into the channel you want to conduct the poll in. “Question” is your polling question that will appear later in the channel as title of your poll.
How do you use a simple poll bot?
Here’s how you can invite the Simple Poll bot to your server:Go to the Simple Poll bot on top.gg.Click on “invite” to invite the bot to your Discord server.Check all the permissions and click on “Authorize”.Complete the “I’m not a robot” CAPTCHA.Nov 30, 2020
How do you make a poll bot?
All authentications to our dashboard are secured with mandatory Single-Sign-On using your Slack login, no passwords are required.