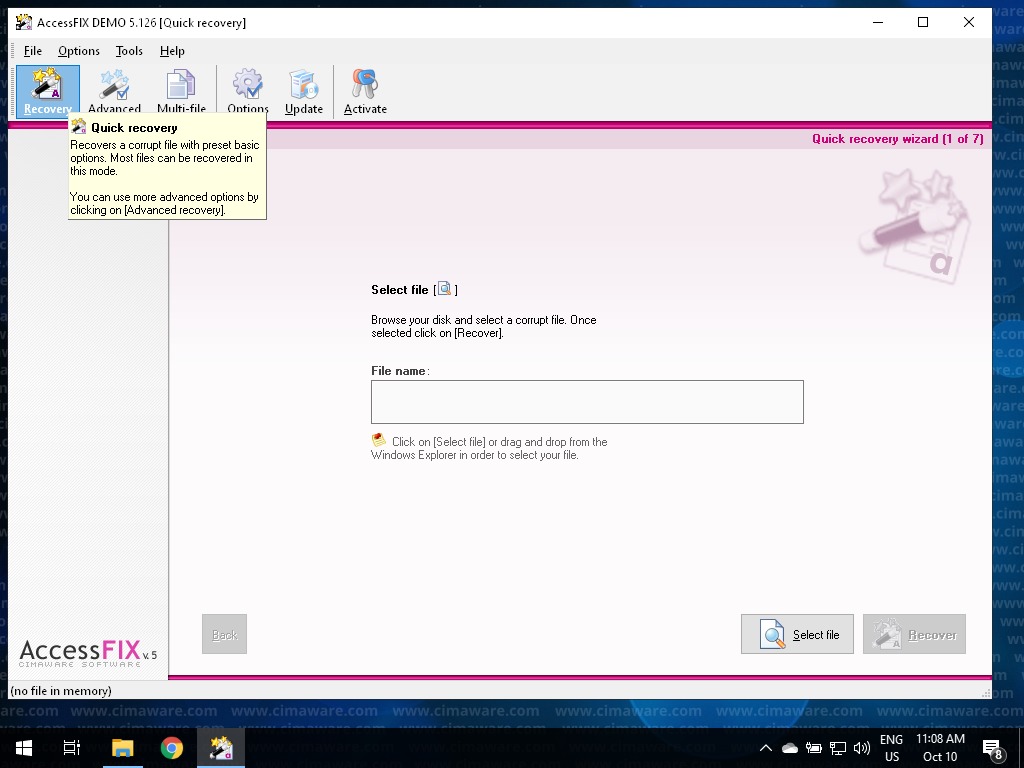The configured proxy server is not responding windows 10
Last updated Sep 26, 2021
proxy server is not responding windows 10
Getting proxy server not responding Error google chrome, even if your modem, router, and all other WiFi devices are ok. This is a common error in Chrome, Internet Explorer and other browsers for the user’s Windows 10, 8. 1 and 7. Lets First understand What is proxy and how it works. A proxy server acts as a relay between your home network and a website or online service to which you are attempting to connect. One of the advantages of proxy servers is the relative anonymity they afford to Internet users.
There are several reasons for this proxy server not responding error, one basic cause is due to some unwanted application or a program. Or can be due to some malicious extension. Also, this error can occur due to the misconfiguration in the LAN Settings. If you are also struggling with this problem here apply bellow solutions to fix unable to connect to proxy server/proxy server not responding error on windows 10 computer.
Fix proxy server not responding
As Discussed malicious extension / Adware, malware infection is the main reason behind this proxy server not connected error. So First we recommend to Install a good antivirus or anti-malware program with the latest update And perform a full system scan. Because mostly whenever you visit a website having malicious links and adware, they install themselves on the computer and change proxy settings without user content. So don’t forget to scan your computer using an antivirus or antimalware application. Now after scanning process complete Restart the windows and check problem solved. If you still getting the same error then the cause may be different fallow next step.
Reset Proxy Settings
Some time due to virus infection or any other Reason the proxy may get changed, it’s better to check and manually reset the proxy setting.
Press Windows + R, type and ok
This will open the internet properties window.
Move to connections tab then click on LAN settings,
Uncheck the box to “Use a proxy server for your LAN“
Also, make sure Automatically detect setting box is checked.
Now click ok to save changes.
Restart the system and check problem got solved or not.
Most of the time this step fix the problem but if for you the problem not solved then fallow the next step.
Reset Internet Settings
Again open Internet Properties using command.
In the Internet settings window select the Advanced tab.
Click on the Reset button and internet explorer will start the reset process.
Reboot the Windows 10 device again and check your connection to the proxy server.
Reset Browser Settings
Click on Chrome’s main menu button, represented by three horizontal lines.
When the drop-down menu appears, select the option labeled Settings.
Chrome’s Settings should now be displayed in a new tab or window, depending on your configuration.
Next, scroll to the bottom of the page and click on advanced settings.
Scroll down until the Reset ( Restore settings to their original settings) click on the Reset browser settings button.
A confirmation dialog should now be displayed, detailing the components that will be restored to their default state should you continue on with the reset process To complete the restoration process, click on the Reset button.
Remove malicious extensions from Google Chrome
open chrome browser,
Type chromeextensions/ on address bar and press enter key
this will display all installed extensions list,
Disable all chrome extensions and reopen chrome browser
Check if this helps to fix the problem, chrome working fine.
Reset Network settings
Sometimes incorrect network settings also result unable to connect to the internet. Perform command below to reset network configurations to default settings.
search for command prompt, right click and select run as administrator,
Now perform command below one by one and press enter key each.
netsh winsock reset
netsh int ipv4 reset
ipconfig /release
ipconfig /renew
ipconfig /flushdns
Restart Windows after complete the commands and check there is no more problems with network and internet connections.
Registry Tweak to Delete Proxy virus
Press Windows + R, type regedit and ok to open windows registry editor,
Backup registry database, then navigate the following key
HKEY_CURRENT_USER\Software\Microsoft\Windows\Current Version\Internet settings
Here look for the following keys right click on it and delete them
Proxy Enable
Migrate Proxy
Proxy Server
Proxy Override
That’s all now Restart windows to make changes effective. And Check your problem solved.
Did these solutions help to fix the configured proxy server isn’t responding google chrome? Let us know on comments below, also read:
5 working solutions to fix Err_connection_reset error on Chrome
Top 10 Tips to Speed up Chrome Browser up to 5 times faster
How to Fix DPC Watchdog Violation Error in Windows 10 1809
How To Fix 100% Disk Usage on Windows 10 version 1809
Solved: Bluetooth icon missing after windows 10 update
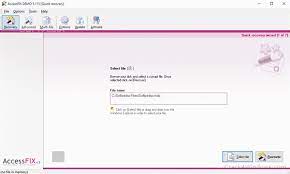
FIX: The Proxy Server Isn’t Responding – Appuals.com
“The proxy server isn’t responding”, followed by a probable cause of the error and a couple of tips on dealing with it, is an error message that is displayed when a user affected by it attempts to access the internet through an internet browser such as Internet Explorer, Google Chrome or Mozilla many cases, if an affected user has two or more browsers installed on their computer, they observe that one of their internet browsers works perfectly fine. The “Proxy server isn’t responding” error message indicates that the proxy server that a person is using is not responding to the requests their computer is sending to it, and this is alarming for many users affected by this issue because most of them don’t even use a proxy server to begin with! In most cases, the “Proxy server isn’t responding” error is simply caused by some kinks or issues with your registry and can be easily rectified. However, a suspicious or malicious program can also cause a harder to deal with version of this issue, which I will talk about later on. First things first, if you are seeing the “Proxy server isn’t responding” error every time you try to access the internet using a browser, go through the following steps in order to resolve the issue:Check Internet PropertiesHold the Windows Key and Press R. Type and Click OK. Go to the Connections tab, and choose LAN Settings. Make sure “Use a Proxy Server for your LAN” is unchecked. If it checked, uncheck it, click OK / Apply and done, reboot the PC and TEST. If it still won’t work, move to the Registry Editor Method Proxy Settings via Registry EditorIt is important to back up your registry settings before changing it. Hold the Windows Key and Press R. Type regedit in the run dialog and click OK. To backup registry, after opening it, Click File-> Export, name the registry file, eg: backupreg and click Save. To import / restore from backup, open registry editor again, click File -> Import, and select the file you exported earlier which is your back up. After it has been backed up; Navigate to the following path:Computer\HKEY_CURRENT_USER\Software\Microsoft\Windows\CurrentVersion\Internet SettingsIn the right pane, locate the ProxyEnable string. Right Click on it and choose Delete. If there is a ProxyServer string, Migrate Proxy, and Proxy Override, right click on it and delete them as reboot the PC and TEST. If it still wont respond, then proceed with steps your web browsersIf you’re on Windows 10 and using Edge then follow steps here reset edge otherwise choose the tab for the browser you’re using.
Reset Internet Explorer
Reset Google Chrome
Reset Mozilla Firefox
Reset Microsoft Edge
To reset Internet Explorer; hold the windows key and press will open run dialog, in the run dialog type and go to the Advanced Tab; from the Advanced Tab; choose Reset, and put a check on Delete Personal Settings, then hit the reset button again. This will not delete your bookmarks BUT you will need to get them back by doing CTRL + SHIFT + B or by going to the bookmarks menu Resetting Google Chrome usually doesn’t proves fruitful so what i’d recommend is creating a new Chrome Profile. Before we do this; take a back up of your bookmarks so they can be imported later. See this guide for importing/exporting chrome Google Chrome the keyboard shortcut Windows key +R to open run the Run Dialog window that appears enter the following in the address dows Vista/ Windows 7/ Windows 8/ Windows 10/ Windows 10:%LOCALAPPDATA%\Google\Chrome\User Data\Locate the folder called “Default” in the directory window that opens and rename it as “Backup default. ”Try opening Google Chrome again. A new “Default” folder is automatically created as you start using the the Firefox’s address bar; type about:support and choose Refresh Firefox; then Refresh Firefox Here to view Steps on Resetting EdgeIf after resetting the browsers, it does start to work then this is most likely caused by a adware which must be removed in order to stop it from coming back. To do this, you can use AdwCleaner (google it) to download it and install it, and then clean the adwares. However, If it still shows proxy server isn’t responding error, then do a full scan using your antivirus software and remove any threats it finds, if it still won’t work, then uninstall antivirus/malware and vpn, or other security softwares temporarily to test. If it then works, you can put your security program back, doing this will reset the rules configured in the firewall/antivirus, check out Windows could not automatically detect this Network’s Proxy settings
Kevin is a dynamic and self-motivated information technology professional, with a Thorough knowledge of all facets pertaining to network infrastructure design, implementation and administration. Superior record of delivering simultaneous large-scale mission critical projects on time and under budget.
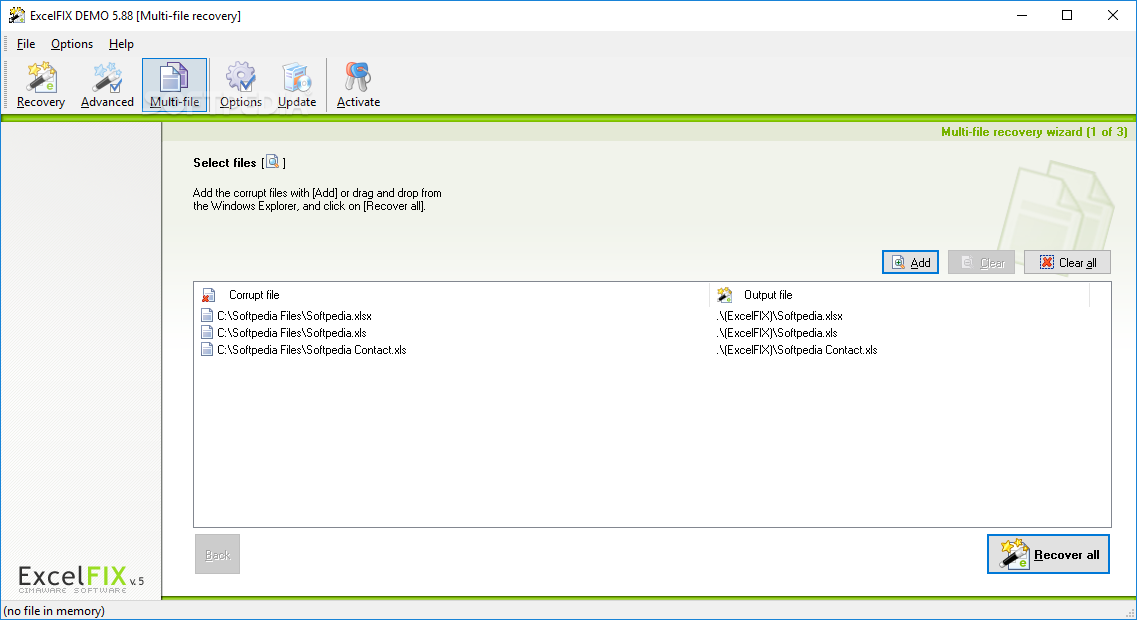
F Bypassing a Proxy Server
Users who are granted Administrator access privileges should not connect to the Mobile Server through a proxy server. The Mobile Server will not be able to see the IP addresses of their client machines and, therefore, will not be able to provide them with Administrator-level access.
Administrators who usually connect to the network through a proxy server must bypass the proxy server before connecting to the Mobile Server.
To configure the client machine to bypass a proxy server, perform the following steps.
Double-click the Internet Explorer icon on your desktop and select Internet Options from the Tools menu. The browser displays the Internet Options dialog box.
Click the Connections tab.
Figure F-1 displays the Connection tab.
Figure F-1 Connection Tab – Internet Explorer
Click LAN Settings. Internet Explorer displays the Local Area (LAN) Network Settings dialog.
Figure F-2 displays the Local Area (LAN) Network Settings dialog.
Figure F-2 Local Area Network Settings Dialog
Select the Bypass Proxy Server for Local Addresses check box.
Click Advanced. The Proxy Settings dialog appears.
Figure F-3 displays the Proxy Settings dialog.
Figure F-3 Proxy Settings Dialog
In the Exceptions section, in the field under Do not use proxy server for addresses beginning with:, enter the IP addresses of client machines for user accounts that have Administrator access.
Click OK.
Frequently Asked Questions about the configured proxy server is not responding windows 10
How do I fix Windows 10 proxy server isn’t responding?
Go to the Connections tab, and choose LAN Settings. Make sure “Use a Proxy Server for your LAN” is unchecked. If it checked, uncheck it, click OK / Apply and OK. Once done, reboot the PC and TEST.Sep 17, 2021
How do I bypass the proxy server on Windows 10?
To configure the client machine to bypass a proxy server, perform the following steps.Double-click the Internet Explorer icon on your desktop and select Internet Options from the Tools menu. … Click the Connections tab. … Click LAN Settings. … Select the Bypass Proxy Server for Local Addresses check box.Click Advanced.More items…
How do I reset my proxy settings on Windows 10?
On Windows 10: Type cmd in the Type here to search field on the taskbar, then press the enter key.In the Command Prompt window, type netsh winhttp reset proxy and press the enter key.Restart the computer.Nov 13, 2019