How To Setup Your Proxy or VPN Connection In Windows 10
Written on 14 August 2015.
Middle of summer brought us the release to the wide public of Windows 10, the newest iteration of Microsoft’s operating system. While for many it is not a big leap from the the previous version, from our point of view it is still better than Windows 8. 1 (and miles away from Windows 8)
By now, many of you might have been presented the choice of upgrading to this new version. If you consider upgrading and wondered if your private proxies or private VPN will still work in the new version, rest assured that from our side nothing has changed and our proxies are 100% compatible with the new Windows 10.
Also there aren’t many changes inside the OS regarding the setup of the proxy/VPN connections. If you already upgraded, by now you should have become accustomed with the settings. If you are still in the process of deciding here’s a quick guide on how to setup your proxy in Windows 10. Bear in mind that we recommend you do a fresh install of the OS, after you backed up your personal data. That’s our view. And also be aware that Windows 10 includes a bunch of “features” that many will consider breaches of privacy. But that’s another story.
So here’s the quick guide:
Step 1: Open the Settings app from the Start menu or from the Action Center in the taskbar.
Access the Settings app
Step 2: Choose Network & Internet from the middle of the screen.
Open Network & Internet settings
Step 3: Select Proxy from the right side of the window.
Click on Proxy
Step 4: Scroll to Manual proxy setup and toggle the switch to On. Insert below your proxy IP address and port. These are available to you in your account’s Control Panel. Click Save. And that’s it.
Toggle the switch to on and insert your IP and port
If you have a VPN subscription from the setup of your connection is as follows.
Open the Settings app
Open the Network and Internet Settings
Step 3: Select VPN from the right side of the window and click on the Add a VPN connection button.
Open VPN settings
Step 4: Define a name for this connection, insert the server’s name or IP address, leave the VPN type option to Automatic or Point to point Tunneling Protocol(PPTP), and subsequently insert your username and password. Click on the Save button and you’re set.
Configure your VPN connections using your credentials
After you have completed the steps, verify that the setup is ok by verifying your IP at The IP presented to you should correspond to that of your current proxy/vpn subscription.
Enjoy your subscription!
Tags: howto, vpn configuration, proxy configuration, windows 10, private proxy setup
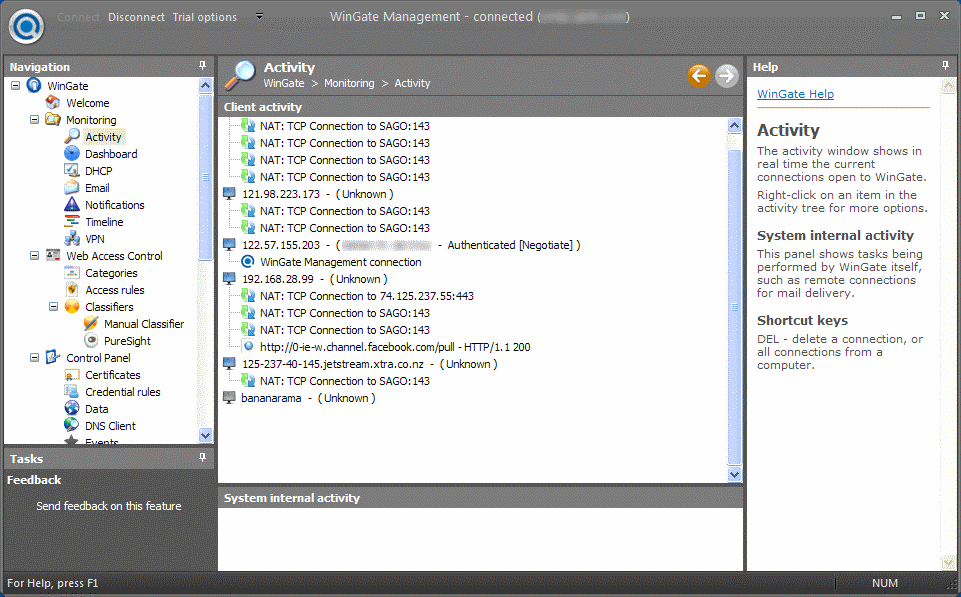
How To Check the Proxy Server Settings on Your Computer
If you feel your Internet connection is slower than what it should be or you notice that certain websites get blocked while browsing, it could be because all your Internet traffic is going through a proxy server.
A proxy server is basically just another computer that sits between you and your ISP. It’s usually configured in corporate environments to filter web traffic going to and from employee computers. In this article, I’ll show you how you can check your proxy settings to see if your computer is indeed using a proxy server or not.
In most cases, you won’t actually be able to turn off the proxy server, since it is controlled by an administrator. However, there are times when personal computers accidentally or maliciously get set to use a proxy server.
Check Proxy Settings in Windows
In Windows, most browsers will use the proxy settings that are set on the computer. Each browser has a settings page to adjust proxy settings, but they normally just link to the settings dialog in Windows itself.
In Windows 10, there are two ways to go about changing the settings: via the Settings app or via the traditional Control Panel. I’ll mention both methods here because the Control Panel method is what you’ll need to use for Windows 7, 8 or Windows Vista.
Windows 10 Settings App
Click on Start and then click on the gear icon (Settings) at the far left. In Settings, click on Network & Internet.
In the left-hand pane, click on Proxy at the very bottom.
Here you have all the settings that are related to setting up a proxy in Windows. It’s basically split into two configurations: either Automatic or Manual proxy setup. In 99% of the cases, everything should be set to Off. If anything is turned on, your web traffic could be going through a proxy.
Control Panel
If you’re using an older version of Windows or if you just like the old way, you can edit the same settings via the Control Panel. Note that whichever way you choose to edit the settings, there are only one set of proxy settings in Windows.
Once you open Control Panel, just click on Internet Options.
In the Internet Options dialog, go ahead and click on the Connections tab and then click on LAN settings at the bottom.
Here you will see all the same settings as in the Settings app shown above. Anything you configure here will show up there and vice versa.
Check Proxy Settings in Mac OS X
If you are using a Mac with OS X, then the procedure is similar. You have to change the proxy settings in System Preferences as this is where most browsers check automatically.
Open System Preferences and click on Network. On the left-hand side, make sure to select the connected or active network connection. You can have different proxy settings for each type of network connection.
At the bottom, click on the Advanced button. Click on the Proxies tab and you’ll see a bunch of different protocols you can configure.
For example, if you click on Web Proxy (HTTP), you’ll be able to enter the proxy server IP address, port number, username and password.
Check Proxy Settings in Linux
In Linux, it really depends on what distribution you are running. Mostly, though, it’s going to be some version of KDE or GNOME. For example, in Linux Mint Cinnamon, which is based heavily on GNOME, you would click on the button and then click on System Settings.
Next, you would scroll down to Hardware and then click on Networking.
Finally, if you click on Network Proxy, you can choose from Automatic or Manual.
This is pretty much the same procedure for Ubuntu also, which uses Unity and GNOME. It’ll be different if you are using a different desktop environment. If you have any questions, feel free to comment. Enjoy!

Proxy vs. VPN: 4 differences you should know – Norton
Worried about your privacy when searching the Internet? Wondering if hackers, government agencies, or companies can track what sites you visit, files you download, or links you click?
You might be wondering if it’s time to sign up with a virtual private network (VPN) or proxy server to hide your location and internet-service-provider address from any snoops.
But be aware: There are significant differences between a proxy and a VPN. While both tools can protect your identity, only a VPN will encrypt your data as you browse the web.
This means that only a VPN can help hide your online activity from hackers, government agencies, and companies that might be looking to learn more about how you spend your time on the internet.
What VPNs and proxy servers are
Both VPNs and proxy servers are tools you can use to help keep your activity private when browsing the internet, sending emails, reading online message boards, streaming video, and downloading files. But both of these tools work in different ways.
A proxy server is a computer that sits between you and a server, acting as a gateway when you access the internet. When you connect to a specific website, video-streaming app, or file-sharing program from your laptop, tablet, smart phone, or any other device, you can first connect to a proxy. Once you do this, you’ll be connecting to the site or app through an outside host server.
There’s a clear benefit to this if you want to hide your identity. The website you are visiting — or the streaming service you are accessing or file-sharing site you are using — will only see the IP address belonging to the proxy server. It won’t see your address. This will keep your identity and true location hidden from these sites and apps.
There are different types of proxies. Here are three of the most common ones.
HTTP proxies
You’d use these proxies to access websites. You can also use this type of proxy to access geo-restricted content. For instance, maybe an online video is restricted in your region. You can use a proxy server to log onto the site hosting the video, hiding the fact that your original IP address is restricted from watching it. Keep in mind, this may violate the user agreement with your content provider.
SOCKS5 proxies
These proxies don’t work only on websites. You can use a SOCKS5 proxy to access video streaming services, file-sharing sites, or online games. Be aware, though, that connecting to an app through a SOCKS5 proxy might be slower because free proxies can have less configuration options, support, and slower infrastructure.
Transparent proxies
You might have used a transparent proxy without realizing that. That’s the whole point. Employers — or parents, schools or libraries — might set up a transparent proxy as a way to filter user’s content when they connect to the internet or block users from accessing certain websites.
A VPN is similar to a proxy, but instead of working with single apps or websites, it works with every site you visit or app you access.
Like a proxy, when you visit a website after first logging into a VPN, your IP address is hidden and replaced with the IP address of your VPN provider. This keeps your identity shielded. But unlike a proxy, this protection will remain in place as you surf to new websites, visit online streaming sites, or send emails or download files.
You can access the internet through free VPN providers. But providers that charge for VPN access are less likely to share data with third parties.
How VPNs and proxies differ
Here are four ways VPNs and proxies are different.
1. VPNs encrypt your information
The biggest benefit of a VPN over a proxy server? With VPN enabled, your browsing and any data you send or receive, will be encrypted. This is important: It means that hackers, government agencies, businesses, or anyone else won’t be able to see what you’re doing when online.
Say you access your online bank account while using a VPN. Because your information is encrypted, hackers won’t be able to access your bank account numbers. The same is true if you log onto your credit card provider’s online portal: Because your data is encrypted, criminals won’t be able to snag your credit card number or the password you use to log onto the portal.
2. VPN providers promote online privacy
If you want total privacy, work with a VPN provider that has a no-log policy. “No log” means the providers pledge not to track and store your activity while you are using the service to connect to the internet. This means that these providers won’t have any data to give to anyone else who wants information about what sites you browse or files you share. On the other hand, a free proxy may monitor traffic and sell data to third-parties.
3. Free proxy connections can be slower
Both proxy servers and VPNs can slow down your browsing, depending on how many users are accessing these services. Free proxy connections however can be slower and less secure because of less support, less configuration options, and slower infrastructure.
4. You may spend more with a VPN
You can connect through free VPNs. However, many tech experts recommend going with a VPN provider that charges a fee because paid services often offer more data privacy, more secure connections, and more reliable performance. Security of free VPN can be unreliable, as many providers use only one VPN connection, called point-to-point tunneling protocol (PTTP). A paid VPN service, on the other hand, can offer users data encryption which is more secure.
Do you need a proxy if you have a VPN?
No. A VPN and proxy server both mask your IP address. But a VPN will also encrypt the data you send and receive, something that a proxy server doesn’t do. If you are already using a VPN, then, connecting to a website or app through a proxy server would be an unnecessary step.
What should you use, a VPN or proxy server?
When it comes to proxy vs. VPN and which one to use, the differences between the two might help you decide what’s the best choice for you.
If you want to hide your IP address, using either a proxy server or VPN will work. And if you’re worried about browsing speed, and you’re only worried about hiding your IP address from a single site or app, then a free proxy server will do the job.
If cost is an issue, then connecting to single sites, apps, or file-sharing services through a proxy server might be the smart move. It’s easy to find free proxy servers that will hide your IP address.
But if you want to keep your browsing activity hidden from snoops, logging onto the internet through a VPN is the better choice. Again, it comes down to encryption: VPNs encrypt your data while online. Proxy servers don’t.
If you plan to access several sites while online, especially if you’re connecting to sites such as your bank account or credit card portal, a VPN provides more security.
And while many of the preferred VPN providers will charge for their services, this price might be a small one to pay if it means that your most sensitive personal and financial information is shielded from the eyes of online snoops.
Frequently Asked Questions about vpn proxy settings
How do I setup a VPN proxy?
How To Setup Your Proxy or VPN Connection In Windows 10Access the Settings app Step 2: Choose Network & Internet from the middle of the screen.Open Network & Internet settings Step 3: Select Proxy from the right side of the window.Click on Proxy Step 4: Scroll to Manual proxy setup and toggle the switch to On.More items…•Aug 14, 2015
Should proxy settings be on or off?
It’s basically split into two configurations: either Automatic or Manual proxy setup. In 99% of the cases, everything should be set to Off. If anything is turned on, your web traffic could be going through a proxy.Oct 2, 2017
Do you need a proxy if you have a VPN?
Do you need a proxy if you have a VPN? No. A VPN and proxy server both mask your IP address. But a VPN will also encrypt the data you send and receive, something that a proxy server doesn’t do.

