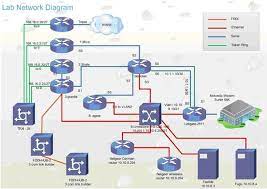Windows could not automatically detect network proxy settings
After having Windows troubleshoot a network error for you, you might have come across this message:
Windows could not automatically detect this network’s proxy settings.
What does this mean, and how do you fix it? Let’s take a look at Windows’ proxy settings and the steps to repair this.
1. Reboot Your Computer and Router
Before you launch into advanced troubleshooting, it’s always a good idea to restart your equipment first. There’s a chance that this will clear up your issue in a few moments.
Because this error is usually related to misconfigured settings on one computer, restarting your router likely won’t have an effect. But it’s still worth a try whenever you run into network problems of any kind.
If, after you reboot your computer and router, the problem hasn’t fixed itself, continue on with the more detailed steps.
2. Review Proxy Settings in Windows
Because this issue is related to your Windows proxy settings, that’s a sensible first place to check. To access proxy settings in Windows 10, open Settings, select the Network & Internet category, and switch to the Proxy tab on the left sidebar.
Here you’ll see a list of options related to proxy servers. If you don’t use a proxy (as is the case for most home users), make sure that Use a proxy server near the bottom is turned off. Leave Automatically detect settings on if it is already.
For users who do connect with a proxy, such as in a business or school environment, you might want to check with your system administrator to make sure you have the correct proxy details here.
After this, try reconnecting to the network again. If you still get the error, turn off Automatically detect settings in the proxy options and try once more.
What’s a Proxy Server?
We don’t want to bore you with the details while you try to fix this proxy setting issue. However, it’s useful to understand the basics of what a proxy actually is, and why Windows can run into problems with it.
Essentially, a proxy server acts as a middleman between your computer and the internet. Instead of you connecting directly to the internet, you connect to the server, which grabs information from the internet for you.
These are most common in business and school use, where system administrators use them for security and efficiency. It’s very unlikely that you would use a proxy server on your home network, unless you specifically set one up. This is why you should clear any proxy settings that might exist when you run into this issue.
3. Run the Network Adapter Troubleshooter
When you right-click on the network connection icon in your System Tray and choose to troubleshoot, it runs the Internet Connections troubleshooter. This is what results in the “Windows could not detect proxy settings” error. But there’s another network troubleshooter you can run that might provide more help.
Open Settings again and visit Update & Security > Troubleshoot. Click Additional troubleshooters, then choose Network Adapter from the list and walk through the troubleshooter. As seasoned Windows users know, these troubleshooters don’t always fix your problem, but it’s still worth a try.
4. Auto-Obtain IP Address and DNS Info
As it turns out, there aren’t many troubleshooting steps specific to proxy servers. We’ll share more tips below, but bear in mind that the troubleshooting looks similar to fixing the “No Internet Access” Windows error from this point on.
While not technically related to your proxy settings, misconfigured IP address or DNS settings can cause this error too. To check these, browse to Settings > Network & Internet > Status. Click the Change adapter options button in the list to see all your network connections, then double-click on the one you’re using.
Here, click the Properties button and double-click Internet Protocol Version 4 in the list. Make sure you have both Obtain an IP address automatically and Obtain DNS server address automatically selected. Misconfigured settings here will prevent you from getting online.
5. Update or Roll Back Your Network Driver
An outdated network driver may lead to connection problems. Similarly, you might have recently installed a botched update for your network driver. In either case, replacing the driver could clear the proxy message issue.
Right-click on the Start button and choose Device Manager to open this utility. Expand the Network adapters section and double-click on the connection you use.
Then, on the Driver tab, you can choose Roll Back Driver to uninstall the latest update and return to the previous one. Use this if you started experiencing this issue after updating—it might not be available in all cases.
Choose Update Driver and you can check for new updates over the internet. This likely won’t find anything though, so you’ll need to manually update your drivers by downloading them from the manufacturer.
6. Reset Network Configuration via the Command Prompt
Windows offers many network troubleshooting tools through the Command Prompt. A few quick commands can often clear up your issue in moments. If you’re still having trouble at this point, right-click the Start button again and open a Command Prompt (or PowerShell) with administrator rights.
Then run the following commands, one at a time. They will reset various network functions of your computer, such as clearing out old connection data and getting a new IP address from the router:
netsh winsock reset
netsh int ip reset
ipconfig /release
ipconfig /renew
ipconfig /flushdns
7. Review Firewall, VPN, and Antivirus Software
You should next make sure you don’t have a firewall, VPN, or security suite interfering with your network connection. Perhaps your chosen software had an update that changed an option you weren’t aware of, or you just installed a new app that changed proxy settings for some reason.
Try disabling your firewall, VPN, and antivirus software one at a time, then see if the error goes away. If it does, the issue lies with one of those apps. You’ll need to configure them to avoid interfering with regular network activity.
8. Scan for Malware
Some malware can continually mess with your proxy settings to prevent you from getting online. If you run into the “Windows could not detect this network’s proxy settings” message every time you reboot, you may be a victim of this.
You should thus run a scan with a trusted anti-malware app, like Malwarebytes. This will detect any malware running on your system and get rid of it. If the scan finds any infections, take the recommended action and see if your connection works as normal again.
9. Utilize a Restore Point
The System Restore feature in Windows lets you return to a previous point when your computer was working normally. If your issues started recently, you should try this to see if you can go back in time.
To access it, head to Settings > System > About. On the right sidebar there, click System protection (expand the Settings window horizontally if you don’t see it).
In the resulting System Properties dialog box on the System Protection tab, click System Restore to open a new window. Windows will walk you through choosing a restore point and confirming the operation. Of course, if your computer hasn’t created any restore points, you can’t use this feature.
Note that using a restore point will remove any programs and drivers you’ve installed since making that restore point. You can click Scan for affected programs on a restore point to see what effect it will have. A System Restore won’t affect any of your personal files.
10. Reset Your Network Settings
After trying everything above, you should resort to a full reset of your network configuration in Windows. You’ve already spent a lot of time working on this, and a reset should clear whatever persistent problem is blocking your connection with this “cannot detect proxy settings” error.
Thankfully, Windows 10 makes it easy to reset your whole configuration. Open Settings > Network & Internet. On the Status tab, find Network reset at the bottom and click it.
Be aware that this will remove all network information from your computer, so you’ll need to reconnect to saved networks again. If you’re OK with this, click Reset now. Your computer will perform the reset, then restart.
Windows Could Not Detect Proxy Settings, Resolved
Now you know what to do when Windows cannot detect proxy settings. All network errors are frustrating, but you should be able to clear this one up without much work. It’s most important to make sure that you have a proxy turned off (if you don’t use one) or configured properly (if you do use one).
Otherwise, some standard network troubleshooting should have you all patched up and ready to get back online.
Got a Windows 10 Wi-Fi Problem? Here’s How to Fix ItWindows 10 Wi-Fi is not working? Keep reading to learn how to fix some of the most common Wi-Fi problems on Windows 10.
Read Next
About The Author
Ben Stegner
(1761 Articles Published)
Ben is a Deputy Editor and the Onboarding Manager at MakeUseOf. He left his IT job to write full-time in 2016 and has never looked back. He’s been covering tech tutorials, video game recommendations, and more as a professional writer for over seven years.
More
From Ben Stegner
Subscribe to our newsletter
Join our newsletter for tech tips, reviews, free ebooks, and exclusive deals!
Click here to subscribe
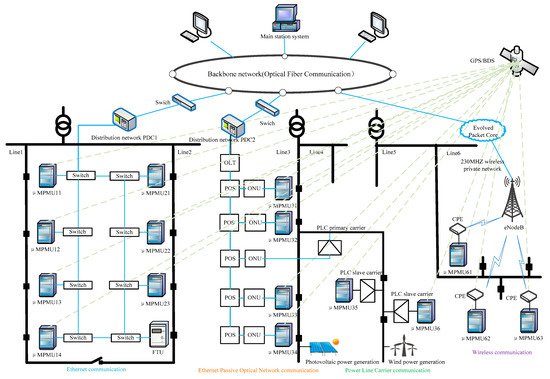
FIX: Windows could not detect this network’s proxy settings
Passionate about all elements related to Windows and combined with his innate curiosity, Ivan has delved deep into understanding this operating system, with a specialization in drivers and driver troubleshooting. When he’s not tackling… Read more
Updated: Mar 9, 2021
Posted: March 2020
Windows could not automatically detect this network’s proxy settings? Some of your system files could be corrupted.
If your Windows could not detect proxy settings, using a third-party system restore app will definitely fix your issue.
Try disabling your antivirus as well. Moreover, you could switch to an antivirus app that is known to be error-free.
You could also verify your proxy server settings to get rid of the Windows could not detect this network’s proxy settings error.
XINSTALL BY CLICKING THE DOWNLOAD FILE
To fix various PC problems, we recommend Restoro PC Repair Tool:This software will repair common computer errors, protect you from file loss, malware, hardware failure and optimize your PC for maximum performance. Fix PC issues and remove viruses now in 3 easy steps:
Download Restoro PC Repair Tool that comes with Patented Technologies (patent available here).
Click Start Scan to find Windows issues that could be causing PC problems.
Click Repair All to fix issues affecting your computer’s security and performance
Restoro has been downloaded by 0 readers this month.
Every operating system has some sort of problem and the same goes for Windows 10. Speaking of which, few Windows 10 users have been experiencing proxy issues.
According to users, they are getting Windows could not automatically detect network’s proxy settings error message.
If you’re having similar problems, do have a look at our solutions below. There are many proxy-related issues that can occur, and in this article we’re going to cover the following problems:
Windows 10 can’t detect proxy settings
This is a common variation of this error and it can be easily fixed by using one of our solutions.
Windows could not automatically detect proxy server
Sometimes you might get a message saying that Windows can’t detect the proxy server.
This issue is usually related to your network configuration.
Windows won’t save proxy settings
According to users, they are unable to save their proxy settings.
This is a common error but you should be able to fix it with solutions from this article.
Windows proxy settings keep changing
This is another common problem with proxy.
According to users, their proxy settings keep changing and they are unable to configure the proxy.
Windows 10 proxy settings not saving, changing
This is probably one of the most annoying proxy errors that can occur.
According to users, they are unable to save or change their proxy settings.
Users report that internet on their computers is running very slow and they have difficulty accessing video streaming sites such as Youtube, Vimeo and Netflix.
As you can see, this can be quite a problem and cause many inconveniences, but luckily for you, we have the solutions.
How to deal with proxy issues on Windows 10?
1. Check your proxy server settings
Press Windows Key + R on the keyboard.
When Run dialog appears type and hit Enter.
Click the Connections tab, and then click the LAN settings button.
Check if your proxy settings are okay.
Proxy server issues are pretty annoying. Make them disappear with the help of this guide.
2. Reset TCP/IP
Press Windows Key + X and select Command Prompt (Admin) from the menu.
When Command Prompt starts, type: netsh int ip reset
Restart your computer and see if the issue is resolved.
If you’re unable to access the Command prompt as an administrator, follow the step-by-step solutions in this article to solve the issue.
3. Use System Restore
Press Windows Key + S and enter system restore.
Select Create a restore point from the list of results.
System Properties window will now appear.
Click on System Restore button.
When System Restore window appears, click on Next.
Now you should see a list of recent restore points.
If available, check Show additional restore points option.
Select the desired restore point and click on Next.
Follow the instructions on the screen to complete the restoration process.
After completing the restoration, the error message should be resolved and everything will start working again.
Many users reported that this solution fixed the problem for them, so be sure to try it out.
If you’re interested in how you can create a restore point, we’ve written extensively about it in this article.
Also, if the System Restore doesn’t complete and you encounter some kind of error, take a look at this guide to fix the problem.
Use a dedicated third-party program
One other solutions would be to use a program that can repair your computer files and bring your settings back to default. Sometimes your settings can get screwed up by corrupted system files.
We recommend using an app that can get rid of critical errors, BSoD crashes, and keep your computer safe. In addition, it will also protect you while browsing the Internet.
Windows Update is meant to improve the overall performance of your operating system, integrate new features, and even upgrade the existing ones. However, there are times when certain errors may occur out of the blue.
Thankfully, if you happen to run into such issues, there is a specialized Windows repair software that can help you solve them in no time, and it is called Restoro.
This is how you can fix registry errors using Restoro:
Download and install Restoro.
Launch the application.
Wait for the application to find any system stability issues and possible malware infections.
Press Start Repair.
Restart your PC for all the changes to take effect.
After the process is completed your computer should work perfectly fine and you will no longer have to worry about Windows Update errors of any kind.
⇒ Get Restoro
Disclaimer: This program needs to be upgraded from the free version in order to perform some specific actions.
4. Uninstall your antivirus software
Using your computer without an antivirus is not the best idea, but fortunately for you, Windows 10 comes with Windows Defender that will protect you when you remove your antivirus software.
According to some users, your antivirus software such as AVG can cause some issues with proxy on Windows 10, so it’s advisable to remove your current antivirus software.
If you’re a Norton user, there’s a solution to completely remove the antivirus from your Windows PC. Same can be said for McAffee users who can use this guide.
In case you want to be secure while surfing the internet, you will need to get a full-dedicated tool to secure your network. A VPN protects your PC from online attacks, masks your IP address and blocks all unwanted access.
After removing your antivirus software check if the issue is resolved. If the issue is resolved be sure to download and install different antivirus software.
⇒ Get Bullguard
5. Perform an SFC scan
Open Command Prompt as an administrator.
To see how to do that, check Solution 2.
Now enter the following command: sfc/scannow
The SFC scan will now start.
The scanning process can take about 10-15 minutes, so don’t interrupt it.
If you can’t perform the scannow operation because of an error, this article will help you get past it.
According to users, you can fix Windows could not automatically detect proxy simply by using Command Prompt.
Once the scan is finished, check if the problem still appears. If so, you might have to use DISM scan.
To do that, open Command Prompt as administrator.
Enter the command: DISM /Online /Cleanup-Image /RestoreHealth
DISM scan can take about 20 minutes or more, so don’t interrupt it. Once the DISM scan is finished, check if the issue is resolved. If you were unable to run the SFC scan before, try running it after the DISM scan.
After running both scans, your issue should be resolved. Several users reported that SFC scan fixed the problem for them, so we advise you to try it out.
Want to know more about corrupted files on Windows 10 and what can you do? Take a look at this amazing guide about it.
6. Reset your Internet settings
Press Windows Key + S and enter internet options.
Select Internet Options from the menu.
Navigate to the Advanced tab and click on Reset.
Click the Reset button.
If you want, you can clear your personal data by checking Delete personal settings.
Optional: Click on Restore advanced settings.
Now click on Apply and OK to save changes.
Windows Could not automatically detect network’s proxy settings error can sometimes occur due to your Internet settings. However, you should be able to fix the issue simply by resetting your settings to default.
After resetting your Internet settings the issue should be resolved.
7. Restart your network adapter
Right click the network icon in the bottom right corner and choose Open Network and Sharing Center.
Click on Change adapter settings from the menu on the left.
Locate your network connection, right click it and choose Disable.
Now right click your network connection again and choose Enable from the menu.
One of the simplest ways to fix Windows could not automatically detect network’s proxy settings error is to restart your network adapter.
After restarting your network adapter, the issue should be resolved and your network connection will start working again.
Keep in mind that this might not be a permanent solution, so you’ll have to repeat it if the problem reappears.
Step-up your game with this detailed guide! Fix any network adapter in no time.
8. Enable Obtain DNS server address automatically
Open Network and Sharing Center and go to Change adapter settings.
Locate your network connection, right click it and choose Properties from the menu.
Select Internet Protocol Version 4 (TCP/IPv4) and click on Properties button.
Select Obtain DNS server address automatically and click on OK to save changes.
According to users, you might be able to fix Windows could not automatically detect network’s proxy settings error simply by obtaining your DNS automatically.
Many users prefer setting their DNS manually, but sometimes it’s better to use automatic settings.
After doing that, the issue should be resolved and you’ll be able to access the Internet without any problems. If the DNS server is not responding, you might want to take a look here.
9. Change proxy settings
Press Windows Key + I to open the Settings app.
When Settings app opens, navigate to Network & Internet section.
In the left pane, go to Proxy and in the right pane disable Automatically detect settings.
Users reported that disabling this feature fixed the problem for them, so make sure you try it.
Sometimes, the proxy won’t turn off at all on Windows 10. We’ve prepared a complete guide for such a case.
10. Run network troubleshooter
Open the Settings app and navigate to the Update & security section.
In the left pane select Troubleshoot.
Select Network Adapter in the right pane and click on Run the troubleshooter.
When Troubleshooter opens, follow the instructions on the screen to complete it.
Optional: Some users are recommending to run Internet Connections troubleshooter, so you might want to try that as well.
After completing the troubleshooting, the issue should be resolved completely.
Windows troubleshooter gives you headaches? Follow this comprehensive guide.
Windows 10 proxy issues can cause many problems. If you’re getting Windows could not automatically detect network’s proxy settings error, we hope that some of our solutions will be helpful for you.
If you’re aware of another method to solve this problem, share your troubleshooting steps in the comments section below. You can also leave there any other questions that you have.
Still having issues? Fix them with this tool:
Download this PC Repair Tool rated Great on (download starts on this page).
Click Repair All to fix issues with Patented Technologies (Exclusive Discount for our readers).
Frequently Asked Questions
How do I fix windows could not automatically detect this network’s proxy settings?
There are so many things that you can do to fix the problem. Thankfully, we’ve comprised an awesome list with all of them for you to try.
How do I get a proxy for SOCKS5?
How do I change proxy settings in Windows 10 for all users?
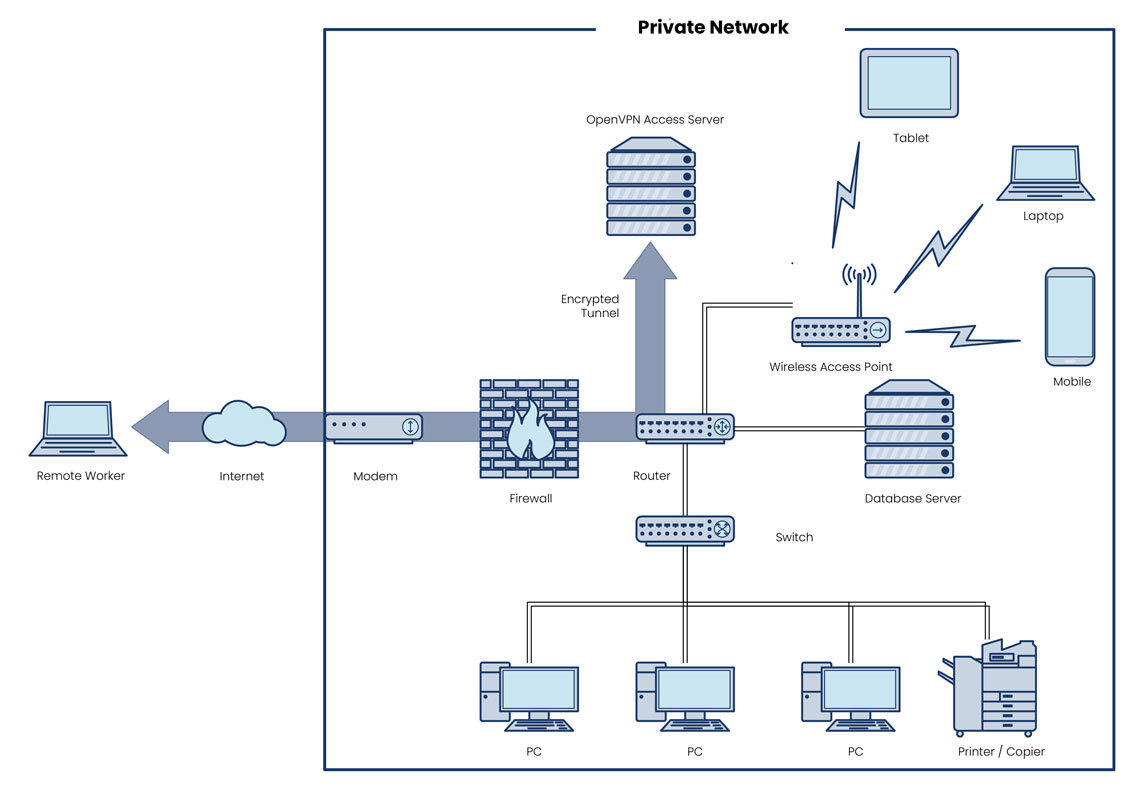
Fix “Windows Could Not Automatically Detect This Network’s …
Windows has a built-in troubleshooting tool that lets you diagnose connectivity problems on your computer. When this tool detects a problem with your network, it fixes them automatically. Sometimes, it points out the problem and recommends probable solutions. At other times, the network troubleshooter describes the problem without proffering any solution.
A good example of the third instance is the “Windows could not automatically detect this network’s proxy settings” error. Obviously, this message tells you that there’s a problem with your network’s proxy settings. What it doesn’t reveal is how to fix the problem.
That’s because issues relating to proxy configurations are multifaceted and often complex to fix, particularly if you don’t know where to look or what to do.
Rebooting your router and computer may fix the problem. If the issue continues, one of the 9 troubleshooting solutions listed below should do the magic.
1. Restart Your PC’s Network Adapter
Power-cycling your network adapter is a quick way to fix simple and complex connectivity problems on your computer. Go to Settings > Network & Internet > Status and click Change adapter settings.
Select Wi-Fi (if you’re using a wireless connection) or Ethernet (for a wired/LAN connection) and click Disable this network device on the toolbar.
Wait for about 10-30 seconds and re-enable the network adapter. Select the network and click Enable this network device.
2. Check Adapter IP Settings
If the error persists and you still cannot access the internet, disable any manual IP address or DNS configuration assigned to your network adapters. Allowing Windows to automatically obtain IP and DNS server addresses for your connections can eliminate this error.
In the Network Connections windows (Settings > Network & Internet > Status > Change adapter settings), right-click on the network (Wi-Fi or Ethernet), and select Properties.
Select Internet Protocol Version 4 (TCP/IPv4) and click Properties.
In the General tab, select Obtain and IP address automatically and Obtain DNS server address automatically. Select OK to save.
3. Disable Proxies, Firewalls, and VPN
Routing your internet through firewalls, VPNs, and proxies can cause network interference that result in error messages like “Windows could not automatically detect this network’s proxy settings. ” Disable your VPN, firewall, and other network apps and check if that restores internet access.
Additionally, go to Settings > Network & Internet > Proxy and toggle off Use a proxy server to disable any manual proxy setup on your computer.
4. Update Your Network Driver
Drivers get corrupt, outdated, and buggy every now and then. These often birth connectivity problems and render the internet unusable on your computer. Head to the Device Manager and check if there’s an update available for the network driver.
1. Right-click the Start menu icon and select Device Manager on the Quick Access menu.
2. Expand the Network adapters section, right-click on your network driver, and select Update driver.
Quick Tip: If there are multiple drivers in the Network adapters section and you have no idea which one’s the Wi-Fi or Ethernet adapter, go to Settings > Network & Internet > Status > Change adapter options.
You’ll find the name of your PC’s Ethernet and Wi-Fi drivers labeled below the network types. Now you know which driver to update in the Device Manager.
3. Next, select Search automatically for updated driver software.
Windows will search your computer and the internet for a new version of the network adapter. If it finds any, follow the prompt on the page to download and install the update.
5. Roll Back Network Adapter
Windows Updates sometimes ship with driver updates. While these driver updates bring new features, they may contain bugs that’ll break certain features on your computer. Some driver updates may also be incompatible with your computer.
If the “Windows could not automatically detect this network’s proxy settings” error commenced after a recent Windows or driver update, roll the driver back to the previous version and restart your computer.
1. Launch the Device Manager, expand the Network adapters section, and double-click your network adapter.
2. Go to the Driver tab and click the Roll Back Driver button.
Follow the instructions on the next page to roll back the driver and restart your computer afterward.
Note: If the Roll Back Driver button is grayed out, that means you (or Windows) didn’t install any driver update.
6. Check for Malware Infection
Malicious programs and files can corrupt and damage important network files and settings. Scan your PC for malware using Windows Defender or reputable third-party anti-malware programs. These will help detect and remove stubborn malware infections responsible for network failures.
7. Reset Your Computer’s Internet Configurations
This entails resetting the Windows Socket (Winsock) and the TCP/IP stack. These network settings determine how network applications communicate with each other on your computer. You may experience connectivity errors like the “Windows could not automatically detect this network’s proxy settings” if these network functions become corrupt.
Follow the steps below to fix Winsock errors and corrupt TCP/IP settings using the Command Prompt tool.
1. Right-click the start button and select Command Prompt (Admin).
2. Run the commands below individually (i. e. one at a time). Press Enter after each command and wait for a success message before you run the next command.
netsh winsock reset
netsh int ip reset
ipconfig /release
ipconfig /renew
ipconfig /flushdns
3. Restart your computer.
These commands will clear your PC’s DNS cache, revert changes made to your computer’s Winsock settings, and rewrite registry keys used by the TCP/IP.
Note: You may need to reconfigure some network-related programs like your VPN, firewall software, etc. after resetting the Winsock and TCP/IP catalog.
8. Reset Your PC’s Network Settings
If the problem persists and you still can’t access the network, perform a network reset. That will reset VPN and proxy servers, reinstall network adapters, and revert all network configurations back to their original state.
Go to Settings > Network & Internet > Status and click Network reset at the bottom of the page.
Click the Reset now button and click Yes on the confirmation prompt.
Windows will sign you out and restart your device, so make sure you close all applications before you reset network settings—so you don’t lose any unsaved tasks/documents.
9. Restore Your Computer
You should consider restoring your computer to a previous state when network connectivity was working perfectly. The Windows System Restore feature will remove recently-installed programs and drivers that may be responsible for the problem. Your personal data (files, documents, pictures, videos, etc. ) will remain intact, so you have nothing to worry about.
Go to Control Panel > System > System Protection and click System Restore.
Select a restore point on the list and click Next to proceed.
Pro Tip: Click the Scan for affected programs button to see a list of apps that’ll be deleted during the system restore process.
Can’t find any restore point in this menu? The System Restore feature is probably disabled on your computer. Learn how to enable or disable system restore in Windows.
Restore Internet Connectivity
If none of these recommendations resolve the problem, try using the Windows System File Checker (SFC) tool to repair corrupt system files messing with your PC’s network configurations. As a last resort, perform a clean reinstall of Windows 10.
Frequently Asked Questions about windows could not automatically detect this network’s proxy
How do I fix windows could not automatically detect this Network’s proxy settings?
Fix “Windows Could Not Automatically Detect This Network’s Proxy Settings” ErrorRestart Your PC’s Network Adapter. … Check Adapter IP Settings. … Disable Proxies, Firewalls, and VPN. … Update Your Network Driver. … Roll Back Network Adapter. … Check for Malware Infection. … Reset Your Computer’s Internet Configurations.More items…•Mar 11, 2021
How do I automatically detect proxy settings?
Open Google Chrome, click on the Settings icon, and Options. Select Under the hood, then Change proxy settings… Select Connections and LAN Settings. Select “Automatically detect settings”, and click OK.
How do I reset my proxy settings Windows 10?
On Windows 10: Type cmd in the Type here to search field on the taskbar, then press the enter key.In the Command Prompt window, type netsh winhttp reset proxy and press the enter key.Restart the computer.Nov 13, 2019