Block Instagram on your child’s phone – Mobile Guardian
EdTech Advocate and Enthusiast with a Penchant for Community Building
12 Mar 2018
How to block Instagram
If you’d like to find out how to block Instagram on your child’s phone, then you’re in the right place. This post is a quick, step-by-step for Mobile Guardian parents who would like to use the app to block Instagram and other social media sites. Please note that this feature is device-specific and in the case of iOS devices, will only work on supervised iOS devices. If you would like to set your iOS device to supervised mode, please follow this guide.
If you are not yet a Mobile Guardian user, then visit our Mobile Guardian Parental Controls page to learn more. Additionally, subscribe and stay up to date on news and features.
Children can either log into Instagram using the official app for iPhone and Android, or through the web browser.
Here’s how to block Instagram on your child’s phone.
Block Instagram access through the web browser:
1. Open your Mobile Guardian dashboard
2. Click on web security settings
3. Enter “ in the blacklist websites section
4. Hit the save button
Block Instagram app on iPhone or Android phones:
You can either completely block the Instagram app, or you can use the timetable feature to schedule when your child can access it.
1. Open the Mobile Guardian dashboard
2. Go to Application Security Settings
3. View all the apps installed on the phone or device
4. Scroll down and select Instagram
a. Select block to block it completely
b. Select scheduled to limit when the app is used
You can block inappropriate sites, or other social media apps like Twitter, Snapchat, Facebook or Youtube on your child’s phone with Mobile Guardian.
Get Alerts
Sign up to receive updates about our Parent app. Or visit our site to find out how Mobile Guardian enables parents to create safe environments, whenever their children are learning or playing online.
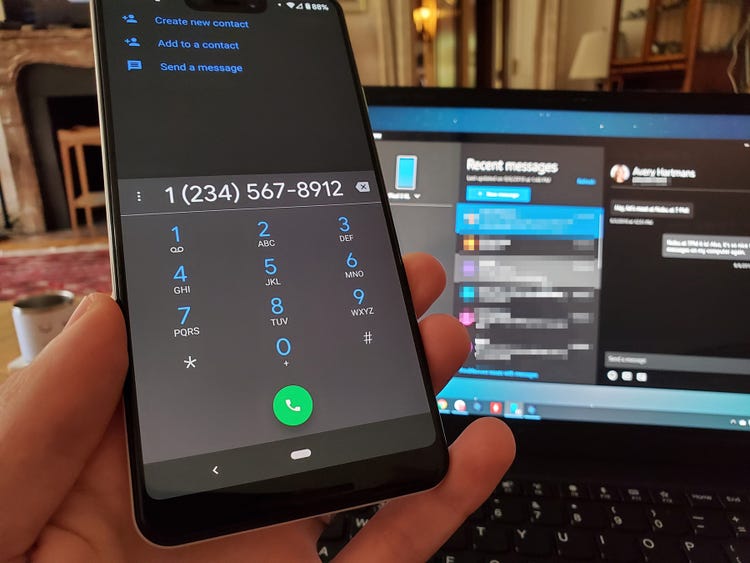
How to block Instagram from users behind a SonicWall
10/14/2021 26 People found this article helpful 24, 600 ViewsDescription Instagram is an online photo-sharing, video-sharing and social networking service that enables its users to take pictures and videos, apply digital filters to them, and share them on a variety of social networking services, such as Facebook, Twitter, Tumblr and Flickr. A distinctive feature is that it confines photos to a square shape, similar to Kodak Instamatic and Polaroid images, in contrast to the 16:9 aspect ratio now typically used by mobile device cameras. Users are also able to record and share short videos lasting for up to 15 article describes how to block Instagram Mobile App in Android 2. 2 or later, iOS 5. 0 or later and in Windows Phone 8 Phone using App Control Advanced solution Resolution for SonicOS 6. 5This release includes significant user interface changes and many new features that are different from the SonicOS 6. 2 and earlier firmware. The below resolution is for customers using SonicOS 6. 5 order to effectively block Instagram, the following signatures listed below in order are required to be enabled for blocking:1) DNS Query – 7713 2) HTTP Activity 1 – 77143) HTTP Activity 2 – 77154) HTTPS Activity 1 – 7716Login to the SonicWall Management Manage in the top navigation menuNavigate to the Rules | Advanced Application Control the check boxes Enable App Control, Enable Logging For All Apps if required Click on the Accept button at the bottom to apply the changes. Under App Control Advanced | View Style select MULTIMEDIA under Category; Select Instagram under Application; select Application under Viewed By. Click on the configure option of the Instagram Application to bring up the Edit App Control App window. You will see a Warning Message: Application’s Block setting is the same as the Category to which it belongs. Your exception may not work as desired. Please double check and update your application’s Block settingsClick on OK if your sure that, you have not configured the same on Category BlockSelect Enable under Block and Log. Note:Excluded Users/Groups, Excluded IP Address Range can be used to exclude users or groups or IP address(es) from Instagram use restriction. Click on OK to save. After clicking on OK, you can notice that the Instagram application has check mark on Block & Log columns. You can set Viewed By to Signature to see the list of signatures enabled for block & log for Instagram. Enabling Application Control on zonesClick Manage in the top navigation menuNavigate to Network | ZonesClick on the configure button under the zone where you want to enable App Enable App Control on OK to save. How to TestError Message in the Instagram App After connecting to the wireless network, when user launches Instagram App on the mobile phone, the user will get an error message stating Couldn’t refresh feed along with a refresh icon. Log Messages in SonicWallClick Investigate in the top navigation menuThe log messages can be seen in the under Event logsThe following log messages (Red Color) shown below will be generated in SonicWall when hosts try to launch the Instagram App on the mobile phone. Resolution for SonicOS 6. 2 and BelowThe below resolution is for customers using SonicOS 6. For firewalls that are generation 6 and newer we suggest to upgrade to the latest general release of SonicOS 6. 5 order to effectively block Instagram, the following signatures listed below in order are required to be enabled for blocking:1) DNS Query – 77132) HTTP Activity 1 – 77143) HTTP Activity 2 – 77154) HTTPS Activity 1 – 7716Step 1: Login to the SonicWall Management 2: Navigate to the Firewall > App Control Advanced page. (In TZ 100/200 devices this page is under Security Services > App Control)Step 3: Enable the check boxes Enable App Control, Enable Logging For All Apps and click on the Accept button at the top to apply the 4: Under App Control Advanced > View Style select MULTIMEDIA under Category; select Instagram under Application; select Application under Viewed 5: Click on the configure option of the Instagram Application to bring up the Edit App Control App window. Step 6: Select Enable under Block and Users/Groups, Excluded IP Address Range can be used to exclude users or groups or IP address(es) from Instagram use restriction. Step 7: Click on OK to save. After clicking on OK, you can notice that the Instagram application has check mark on Block & Log can set Viewed By to Signature to see the list of signatures enabled for block & log for Instagram. Enabling Application Control on zones Step 8: Navigate to Network > 9: Click on the configure button under the zone where you want enable App Control. (In this article, WLAN zone is considered, App Control can be enabled on all other zones also)Step 10: Check the option Enable App Control Service and click on OK to save the change. After clicking on OK, you can notice that the WLAN zone will have a check mark for App Control as shown to TestError Message in the Instagram AppAfter connecting to the wireless network, when user launches Instagram App on the mobile phone, the user will get an error message stating Couldn’t refresh feed along with a refresh Messages in SonicWallThe log messages can be seen in the Log > View (SonicOS 5. 8. X. X and SonicOS 6. 1. X) or Log > Log Monitor (SonicOS 5. 9. X) section of the following log messages (Red Color) shown below will be generated in SonicWall when hosts try to launch the Instagram App on the mobile lated ArticlesHigh Availability: Idle / Standby appliance cannot pass traffic, WAN and LAN do I configure the SSL-VPN feature for use with NetExtender or Mobile Connect? Why does Net Extender not work on my MAC? CategoriesFirewalls > TZ Series > Application FirewallFirewalls > SonicWall NSA Series > Application FirewallFirewalls > SonicWall SuperMassive 9000 Series > Application FirewallFirewalls > SonicWall SuperMassive E10000 Series > Application FirewallWas This Article Helpful? YESNO

How to Block Any Website Anywhere (Computer, Phone, Network)
There are many reasons you might want to learn how to block certain websites, permanently or temporarily. You might be a parent or a business manager that wants to hide dangerous, unproductive, or inappropriate sites from your children/employees. Alternatively, you may be a self-employed worker who needs to control their own productivity.
It’s possible to block websites both on your own computer, a mobile phone, or across an entire network, and there are several ways to pull this off. Manually through device settings, using downloadable software/apps, or even browser extensions are all ways to revoke access to distracting websites.
We’ve collected all these methods here with the best software and easy step-by-step instructions, suitable whether you’re blocking for yourself, another individual, or an entire organization.
Why Would You Need to Block a Website?
Site blocking is a tactic commonly employed by parents, schools, and businesses to hide distracting domains. Games and social media are good examples of that. It’s one way to control what children or employees are doing without having to constantly monitor them.
But that’s not the only reason to block a website. Many students, self-employed workers, and creatives use blocking software for a similar reason: to keep them focused on their work. Ever catch yourself scrolling through social media in the middle of an important project? Productivity software temporarily bans access to these sites so you can stay focused.
Another reason to block websites is because you find them annoying, upsetting, or just don’t want to see them anymore. A permanent block gets them out of your way forever.
Whatever your reasons, you have several ways to temporarily or permanently hide websites.
Block Websites Manually
If you need a straightforward solution for Windows 10 or Mac that doesn’t require downloading any special software, you may want to try manually blocking sites. This can happen through your computer or router. Depending on the method you use this disables sites on your own machine only or across the entire network.
The downside to all of these is that they’re harder to do if you’re not experienced with computers. They are also more annoying to revoke if you just want a temporary ban. Only use one of these methods if you want to hide a website permanently.
Block Sites with Hosts File or Firewall
Both Windows 10 and Mac have a hosts file you can use to disable websites. With this trick you can redirect all traffic from that domain to your local machine, causing them to simply stop loading. Here’s how to do it in Windows 10:
Open File Explorer by clicking the folder icon in your taskbar. Click the bar to the left of Search and paste in: C:\Windows\System32\drivers\etc
Double click the hosts file and open it using Notepad or some other text editor. Create a new line at the bottom of the file by tapping Enter.
On the new line, paste in the IP 127. 0. 1 and then type the URL of the domain you want to block. For instance if you want to hide Facebook, the line will look like this: 127. 1 To block more sites, create a new line for each, and follow the step above again. Make sure to save your changes and close the file.
In Mac it’s a little more complex, but the process is similar:
Press F4 and type in “terminal” to find and launch the Terminal.
To open the hosts file in the Nano text editor, type in sudo nano /private/etc/hosts and enter your computer password.
Create a new line at the bottom of the file, then type in 127. 1 followed by a space and the URL of the domain you want to block, just like Step 3 and 4 in the Windows tutorial above. When you’re finished, save the file and close it.
Enable Parental Controls
Both Windows and Mac come with parental controls built in that can help you block websites for other users on a machine. Here’s how to enable it in Windows 10:
Type in “Add, edit, or remove other users” into the search bar and click the result to open the Family & other users tab. Click Add a family member to create a second user.
Create a Microsoft family account to set up a family group on your computer.
Log in to your family account, click the new user’s name, and click Content Restrictions. Then find Web Browsing and turn on Block inappropriate websites. Then you can add new websites to block, or only allow specific sites.
And here’s how to set up Parental Controls on Mac:
Create a second user account. Open the Mac menu and click System Preferences, then Users & Groups. Tap the plus button to create a new account.
Open the menu, click System Preferences, and then Parental Controls. Select the new user account to set up restrictions. Click Web and enter the sites you want to block.
Block Sites Through Router
No matter what operating system you use, changing router settings lets you block sites across all browsers and computers. Keep in mind that this will affect everyone in your household or business.
Find your router’s IP, and type it into any browser’s address bar to get to its settings page. Try 192. 168. 1. 1 or 192. 1, or use this guide to find it. You’ll also need your router username and password. If you haven’t changed it, the username is usually admin, and the password admin, password, or leaving it blank. If that doesn’t work, check your router’s manual.
Once you’re in your router settings page, look for a setting called Block Sites, Access Restrictions, or something similar. You might find it under Security, Parental Controls, or Advanced. Every router is different, so again consult your manual.
Once you find the setting, enter the domains you want to block. Now no one connected to this network can visit that site.
Use Productivity Software
For single-computer, temporary blocking of distracting websites, time management software is often the best solution. These programs are downloadable and highly customizable, allowing you to set what times you’re allowed to visit certain sites or start a timer that blocks all access to distracting social media. They can also track browser usage and highlight the sites that are draining away your time.
Here’s What You Can Use
A few great examples of productivity software for freelancers and self-employed workers:
RescueTime — RescueTime was made to help teams and individuals figure out where time is being wasted. Though it’s primarily a tracking tool, the premium version comes with FocusTime to block distracting websites on most modern browsers.
FocusMe — Available for Windows, Mac, and Android, FocusMe can increase personal and employee productivity or work as a parental control program. It can outright block sites as well as impose a time limit, and is available at cheap monthly pricing or for a one-time purchase.
Cold Turkey — If other blocking software is too lenient for you, Cold Turkey offers a more aggressive solution for free. You can even block the entire Internet with this program.
Freedom — This free application blocks sites, apps, or all Internet access, plus includes support for whitelisting, block scheduling, and locked mode that can’t be disabled. It also works on pretty much every browser or operating system.
SelfControl — Only for Mac, this free and open source app is super simple. You just set the websites you want to block and start the timer, and even if you delete the program or restart your computer, the block will remain. It’s a great solution if you struggle with self control.
Just remember: productivity software is intended to help you set limits and learn to focus, not control other people. If you need to hide websites from your employees or children, you should use a different type of program.
Web Filtering Software
Made for schools and businesses, web filtering software is highly professional and configurable, allowing you to control Internet usage across a network. Besides blocking specific websites it can also identify sites that fall into a certain category (like social media, email, or gaming) and ban them all.
This type of software is created for enterprises, so it’s very often expensive. Here are a few examples.
WebTitan — This full-featured web filter includes flexible content filtering as well as security features and statistics reporting. It ensures that your employees are complying with company standards and prevents them from visiting undesirable websites, plus it scales to work with up to thousands of employees.
Net Nanny — Made for households rather than organizations, Net Nanny allows you to monitor other devices, block websites and apps, and manage screen time.
CurrentWare — As enterprise software, CurrentWare secures your data and controls employee access to distracting content. BrowseControl lets you block sites by category or ban disruptive applications.
Qustudio — Qustudio is monitoring and blocking software for parents, schools, and businesses with a plethora of filters and features. It works across all major operating systems and mobile devices and lets you easily control what your users are seeing.
Barracuda — Barracuda’s Web Security Gateway is focused around preventing malware and ransomware from breaching your systems. It provides content blocking so that your employees stay productive and aren’t accidentally exposed to viruses.
Just remember, web filtering software isn’t for personal productivity; it’s designed to control several other users. Thanks to its configuration options, and how it can dynamically disable sites based on category, it’s often better for businesses than blocking at the router level.
Install a Browser Extension
Modern browsers often come with an extension store containing plugins that modify how your browser works. These unofficial extensions are made by developers around the world, and they can easily limit your Internet usage.
Browser extensions are a good solution for personal productivity since they can usually be installed in one click, and require minimal setup. The downside is there’s not as much configuration as in downloadable software. Also, if you’re using this to control other users, they can simply install a different browser. But extensions are lightweight and can block undesirable sites temporarily or permanently on a single computer.
Available Options
Here are some site blocking browser extensions for Chrome, Firefox, and Opera.
StayFocusd — StayFocusd is a Chrome extension that’s highly customizable. You can block all sites, only those on your blocked list, or all but those on your whitelist. Then set up a timer and finally get to work.
Pause — Made by the same developers as Freedom, Pause takes a gentler approach. It simply interrupts you as you visit a distracting website and encourages you to do something more productive.
BlockSite — BlockSite works as both a productivity and parental control tool. It has the ability to redirect to safer websites, enable work mode, and block any sites based on keywords.
Impulse Blocker — This simple, open source addon for Firefox makes blocking easy. You can switch the blocker on and off at any time, or set a timer for minutes or hours. It’s not as aggressive as other methods, but it can prevent you from visiting distracting sites on impulse.
LeechBlock NG — No more letting social media suck your day away. Block sites in Firefox at certain time intervals, or after you’ve spent too much time on them. Or set up a countdown to help you change your mind.
Block Site — If you need ultimate control, this Firefox extension has a lot of settings. Block any domain, redirect it, or block sites at specified times. It can even instantly close sites the moment they’re opened.
For Opera, try the Block Site addon. Microsoft Edge’s extension store and Safari’s extensions don’t currently have a dedicated website blocker, so try downloadable productivity software that’s compatible.
How to Block Sites on Mobile
While there are several ways to block websites on a computer, mobile users have fewer options. It’s difficult to get at core files and settings that allow you to manually block sites. As a consequence, you’ll have to rely on apps to get the job done.
Try an App
On most mobile devices, you’ll need to resort to apps to block websites. These are similar to downloadable computer programs in that they’re a little more configurable and work across multiple browsers. Here are a few Android and iOS apps that can help.
FocusMe — As an app and website blocker, FocusMe enables you to track how much time you waste and set up usage limiters or schedules. Teach yourself to focus less on your phone and more on your work.
BlockSite — Break bad habits by preventing any distracting apps or sites from loading. Set up content filters, focus timers, and schedules that work for you.
Freedom — The PC application also has an Android app, and it works just as well to help you control your time. Set up custom block lists and sync them across devices. You can also turn on locked mode to prevent you from circumventing the ban.
Block Distracting Websites — Whether you need a temporary or permanent site blocker, this iPhone app can do it all. A popup helps you think twice before you visit attention-sucking websites, or a strict timer can block them entirely.
Zero Willpower — With super simple setup, Zero Willpower strictly cuts off all access to sites on your block list. Alternatively, it creates a temporary timer that can last hours.
Liberate — Regain control over your life with Liberate. Just add sites to your block list and set an end date. You won’t be able to browse those sites until the timer’s up.
Stay Productive with Domain Blocking
With the right method, you can easily restrict access to distracting websites. If you want to block sites temporarily or permanently on an individual device, your best bet is to install a program or browser extension. The former is more configurable, while the latter is easier to use.
Manual blocking through the hosts file, firewall, or router is a good option if you don’t want to deal with software. However, this is only suitable if you want to disable access to certain sites permanently.
And if you’re blocking certain websites for multiple users on a single network, you should use either web filtering software or block through the router.
Choose the method that best suits you and finally get back to work on your projects, distraction-free.
Do you use website blocking software to help you stay focused on work? Has it had a positive impact on your productivity? Let us know how well this method has worked for you in the comments.
Frequently Asked Questions about block instagram on network
How do I block Instagram on my firewall?
Select Instagram under Application; select Application under Viewed By. Click on the configure option of the Instagram Application to bring up the Edit App Control App window. Select Enable under Block and Log.
Can you block Instagram?
Block or unblock someone through their profile Tap (iPhone/computer) or (Android) in the top right. To block the account and new accounts they may create, tap Block at the bottom to confirm. If you prefer to only block that account, tap next to Block [username]. Tap Block again to confirm.
How do I block social media sites on my router?
Block Sites Through RouterFind your router’s IP, and type it into any browser’s address bar to get to its settings page. … Once you’re in your router settings page, look for a setting called Block Sites, Access Restrictions, or something similar. … Once you find the setting, enter the domains you want to block.

