curl
command line tool and
library
for transferring data with URLs
(since 1998)
Supports…
DICT, FILE, FTP, FTPS, GOPHER, GOPHERS, HTTP, HTTPS, IMAP, IMAPS, LDAP,
LDAPS, MQTT, POP3, POP3S, RTMP, RTMPS, RTSP, SCP, SFTP, SMB, SMBS, SMTP,
SMTPS, TELNET and TFTP. curl supports SSL certificates, HTTP POST, HTTP PUT,
FTP uploading, HTTP form based upload, proxies, HTTP/2, HTTP/3, cookies,
user+password authentication (Basic, Plain, Digest, CRAM-MD5, SCRAM-SHA, NTLM,
Negotiate and Kerberos), file transfer resume, proxy tunneling and more.
What’s curl used for?
curl is used in command lines or scripts to transfer data. curl is also used
in cars, television sets, routers, printers, audio equipment, mobile phones,
tablets, settop boxes, media players and is the Internet transfer engine for
thousands of software applications in over ten billion installations.
curl is used daily by virtually every Internet-using human on the globe.
Who makes curl?
curl is free and open source software and exists
thanks to thousands of contributors and our
awesome sponsors. The curl
project follows well
established open source best practices. You too
can help us improve!
What’s the latest curl?
The most recent stable version is 7. 79. 1, released on 22nd of September 2021.
Currently, 68 of the listed downloads are of the latest version.
Time to donate to the curl project?
Where’s the code?
Check out the latest source code
from github.
Everything curl is a detailed
and totally free book available in several formats, that explains basically
everything there is to know about curl, libcurl and the associated project.
Learn how to use curl. How to use libcurl. How to build them from source or
perhaps how the curl project accepts contributions. There’s something for
everyone in this, from the casual first-time users to the experienced
libcurl hackers.
Everything curl is itself an
open project that accepts your contributions and help.

Learn how to install & run cURL on Windows/MacOSX/Linux
Learn to handle your HTTP request by using the command-line tool cURL
Written by Maria Hernandez
Updated over a week ago
cURL is a command-line tool that lets you transfer data to/from a server using various protocols. In this case, the curl command will establish a communication to POST or GET data to/from Ubidots Server over HTTP and you will find the step-by-step to installing cURL in Windows, MacOSX and dows installationMacOSX installationLinux installation 1. Enter and access the URL to download the curl executable wizard. 2. Select “curl executable” as Type of Package. 3. Then, on the “Select Operating System” section, select Windows. Then, continue selecting the parameters required based on your version of Windows. 4. Once you’ve finished the on-screen steps, download the zip file generated. To download it, simply press “Download”. 5. Next, open the file and enter to the folder called “src*”. Inside the src folder you will find the curl executable file. At this point, you need to copy the executable file and paste it inside a local folder on your PC to be able to run the curl. NOTE: To get a better understanding of the following steps, let’s assume the executable file is located inside a folder named “programs”. 6. From the Command Prompt, enter to the location where the executable file was pasted. To enter to the folder you need to use the cd command following the location of the folder which contains the executable file as you can see below. cd programsExpected location to be shownC:\Users\{your_user}\programs>7. To verify if you are able to run curl commands with the command prompt, test functionality by executing the command below:curl –help At this point, you should receive the all the help info related to the curl command. 1. Enter to the computer’s terminal. 2. Run the command below in the terminal:ruby -e “$(curl -fsSL)” < /dev/null 2> /dev/null3. If a password is required after running the command, please enter your Mac’s user password to continue. Then, wait until the installation finish. 4. Run the command below in the terminal:brew install curlNow you are able to use cURL from your Mac pc! 1. Run the command below in the terminal:sudo apt-get install curl3. If a password is required after ran the command, please enter your computers’ user password to continue. Then, wait until the installation you are able to use cURL from your Linux pc!
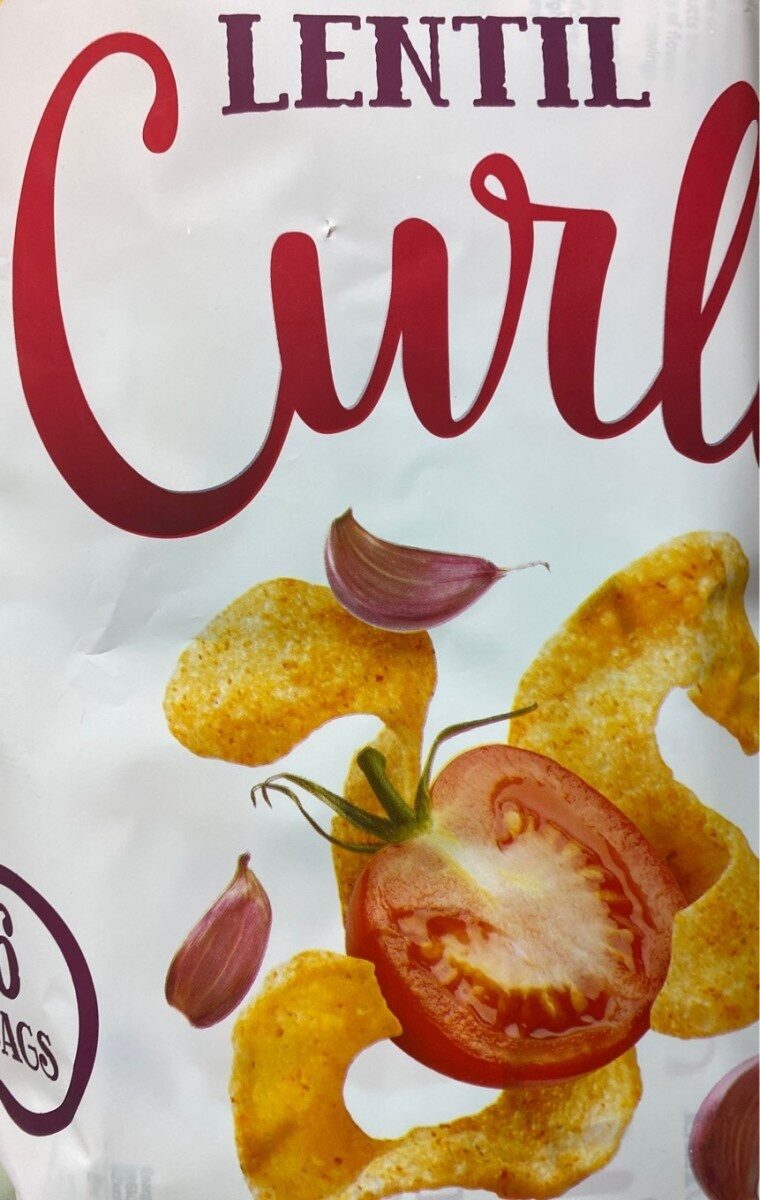
Installing and using cURL | Zendesk Developer Docs
All the examples in the Zendesk REST API docs use cURL, a lightweight, command-line tool for making HTTP requests without a web browser. cURL lets you try out various API requests in a command-line interface such as the command prompt in Windows or Terminal in macOS. You don’t need to build a working web application just to try out the APIs.
cURL makes HTTP requests just like a web browser. To request a web page from the command line, type curl followed by the site’s URL:
The web server’s response is displayed directly in your command-line interface. If you requested an HTML page, you get the page source — which is what a browser normally sees.
Related topic
cURL documentation
Disclaimer: Zendesk can’t provide support for third-party technologies such as cURL or Windows. Please post any issues in the comments section or search for solutions online.
Using cURL
You can use cURL to inspect and test different Zendesk API requests without having to build a functioning web application. For example, the following cURL statement makes an HTTP request to the List Groups endpoint in the Zendesk API:
curl \ -v -u [email protected]:mypassword
The API returns a JSON object that lists the groups in your Zendesk Support instance:
{ “groups”: [ { “name”: “DJs”, “created_at”: “2009-05-13T00:07:08Z”, “updated_at”: “2011-07-22T00:11:12Z”, “id”: 211}, { “name”: “MCs”, “created_at”: “2009-08-26T00:07:08Z”, “updated_at”: “2010-05-13T00:07:08Z”, “id”: 122}]}
JSON (JavaScript Object Notation) is a lightweight data-interchange format. It’s designed to be easy for humans to read and write, and for machines to parse and generate. To learn more, see Working with JSON.
Using cURL in Windows
You can use the Windows command prompt to run the cURL examples. To start the command prompt, open the Start menu, type cmd in the search box, and press Enter.
Note: Windows 10 users can install and use a Bash shell, a Unix command-line interface that’s the same as the one in macOS. See Setting up a Bash shell in Windows 10 in this Help Center. If you use this option, ignore all the instructions for Windows users in this article.
cURL isn’t installed in Windows by default. See Installing cURL below to install it on your system.
The examples in the docs have to be modified slightly to work correctly in Windows. First, replace any line-ending backslash (\) character with the caret (^) character. Second, if an example contains JSON data, move the data to a file before running the example. The following sections give more details.
Replace line-ending backslashes
The cURL examples often have a backslash (\) at the end of lines to break up a long statement into easier-to-read lines. The backslash is a line continuation character in UNIX but not in Windows. In Windows, replace any backslash at the end of lines with the caret (^) character, which is an escape character in Windows. Don’t leave any space after any ^ character or it won’t work. The caret will escape the space instead of the new line.
Example:
curl ^ -v -u [email protected]:mypassword
You can paste a multiline statement at the command prompt by clicking the icon in the upper-left corner and selecting Edit > Paste. If you prefer using the keyboard, press Alt+spacebar to open the menu, then press E and P.
Move JSON data to a file
The Windows command prompt doesn’t support single quotes. It’s a problem because cURL statements use single quotes to specify JSON data. Example:
curl {subdomain}. ^ -d ‘{“group”: {“name”: “My Group”}}’ ^ -H “Content-Type: application/json” ^ -v -u {email_address}:{password} -X POST
The statement specifies JSON data for creating a group (the -d flag stands for data). Because the JSON is enclosed in single quotes, the statement won’t work on the command line.
To fix the problem, save the JSON in a separate file and import it into the cURL statement. To modify the example above, create a file named containing the following text:
{“group”: {“name”: “My Group”}}
Next, change the cURL statement to import the JSON data with the @filename syntax:
curl {subdomain}. ^ -d ^ -H “Content-Type: application/json” ^ -v -u {email_address}:{password} -X POST
Before running the statement, use the cd command (for change directory) to navigate to the folder that contains the file. Example:
C:\> cd json_files
Then paste the cURL statement at the command prompt:
An alternative to moving the JSON to a separate file is to use double quotes around the JSON data in the cURL statement and escape the inner ones with backslashes:
-d “{\”group\””: {\””name\””: \””My Group\””}}”” \

