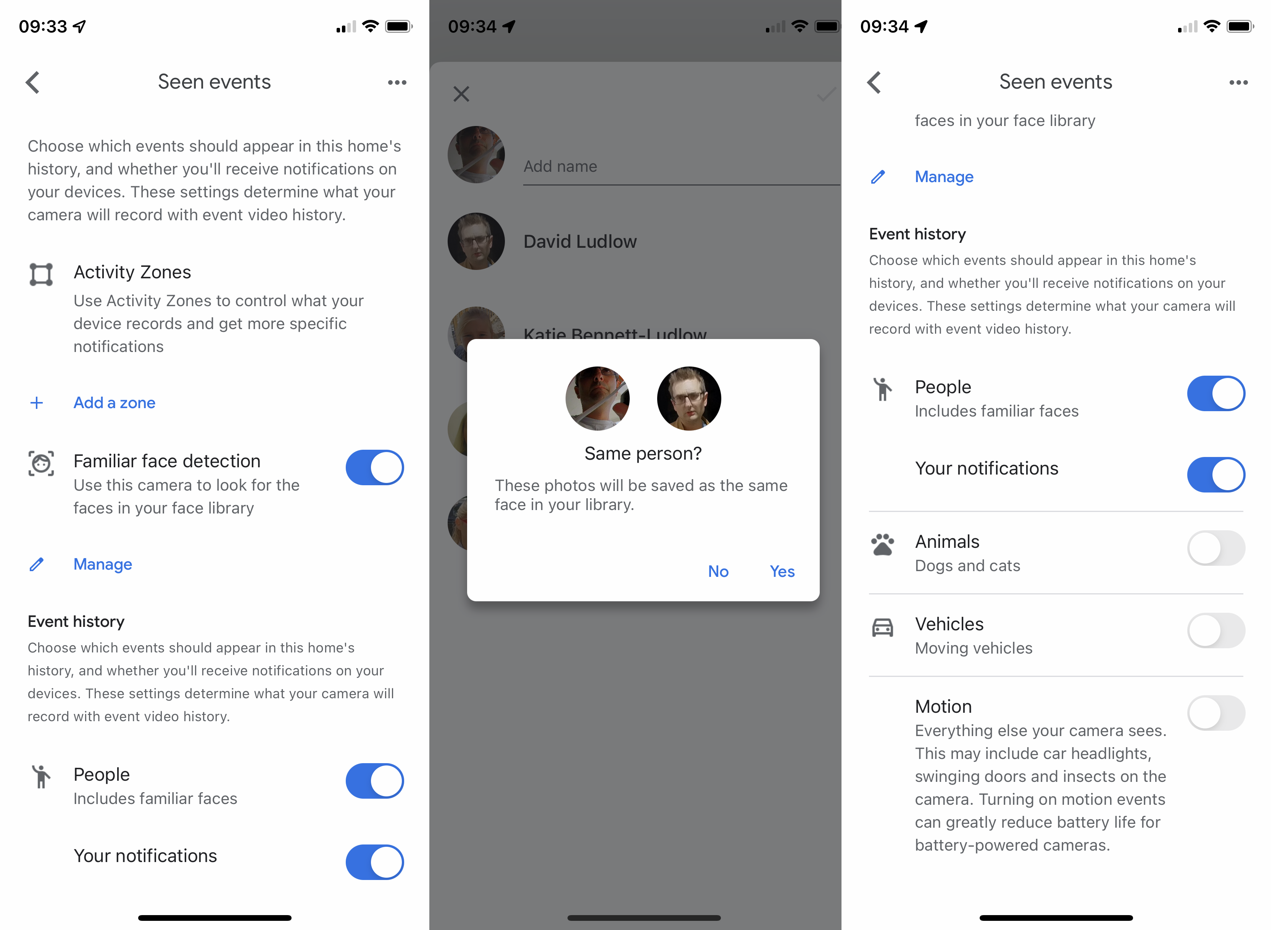Configure and Use L2TP on iOS – WatchGuard Technologies
Apple iOS devices include a native VPN client. You can use this client to make an L2TP VPN connection to a Firebox.
Configure the L2TP Network Settings
In this procedure, the account and password are for one of the users you added to the L2TP-Users group. For more information, see About Mobile VPN with L2TP User Authentication.
To configure the L2TP connection on an iOS device:
Select Settings > General > VPN
TapAdd VPN Configuration.
From the Type menu, tap L2TP.
Tap Back.
In the Description text box, type a name for the VPN connection.
In the Server text box, type the external IP address of the Firebox to connect to.
In the Account text box, type your user name as it appears in the authentication server that you use for Mobile VPN with L2TP user authentication.
Keep the RSA SecurID slider off.
In the Password text box, type the password of the user.
In the Secret text box, type the pre-shared key for this tunnel. The pre-shared key must match the pre-shared key configured on the Firebox Mobile VPN with L2TP IPSec settings.
Keep the Send All Traffic slider on.
Keep the Proxy setting Off.
Tap Done.
Start the L2TP Connection
In this procedure, the name of the VPN connection is the service name you used when you configured the L2TP connection on the client computer.
To start the L2TP connection:
On the iOS device, select Settings > General > VPN.
Select the L2TP VPN profile to use.
Swipe Status to Connecting.
See Also
Mobile VPN with L2TP
Configure and Use L2TP on macOS

Setup L2TP VPN Connection on iPhone, iPad | SecureVPN
VPN connection setup by L2TP with IPSec on iPhone smartphone or iPad tablet is rather simple, as the support of this protocol is integrated into iOS. Simply follow the instructions below. If you have any problems, please contact our technical support service.
1Go to your home screen and tap on Settings.
Next
5Set connection parameters:
Type – L2TP
Description – any desired name for connection, for example SecureVPN
Server – address of VPN-server to connect for. Click here to get the list of servers
Insert accounting data:
Account – username
Password – password
Secret – a-secure-psk
Turn on Send All Traffic and tap on Done.
Important Note: your VPN username & password is placed in file (was sent to your email after ordering the subscription).
username
password
a-secure-psk
6To connect turn on Status selector.
7VPN connection will be established in few seconds. To disconnect turn off Status selector.
8If you need to change address of VPN server – tap on icon right from connection and select Edit.
a-secure-psk
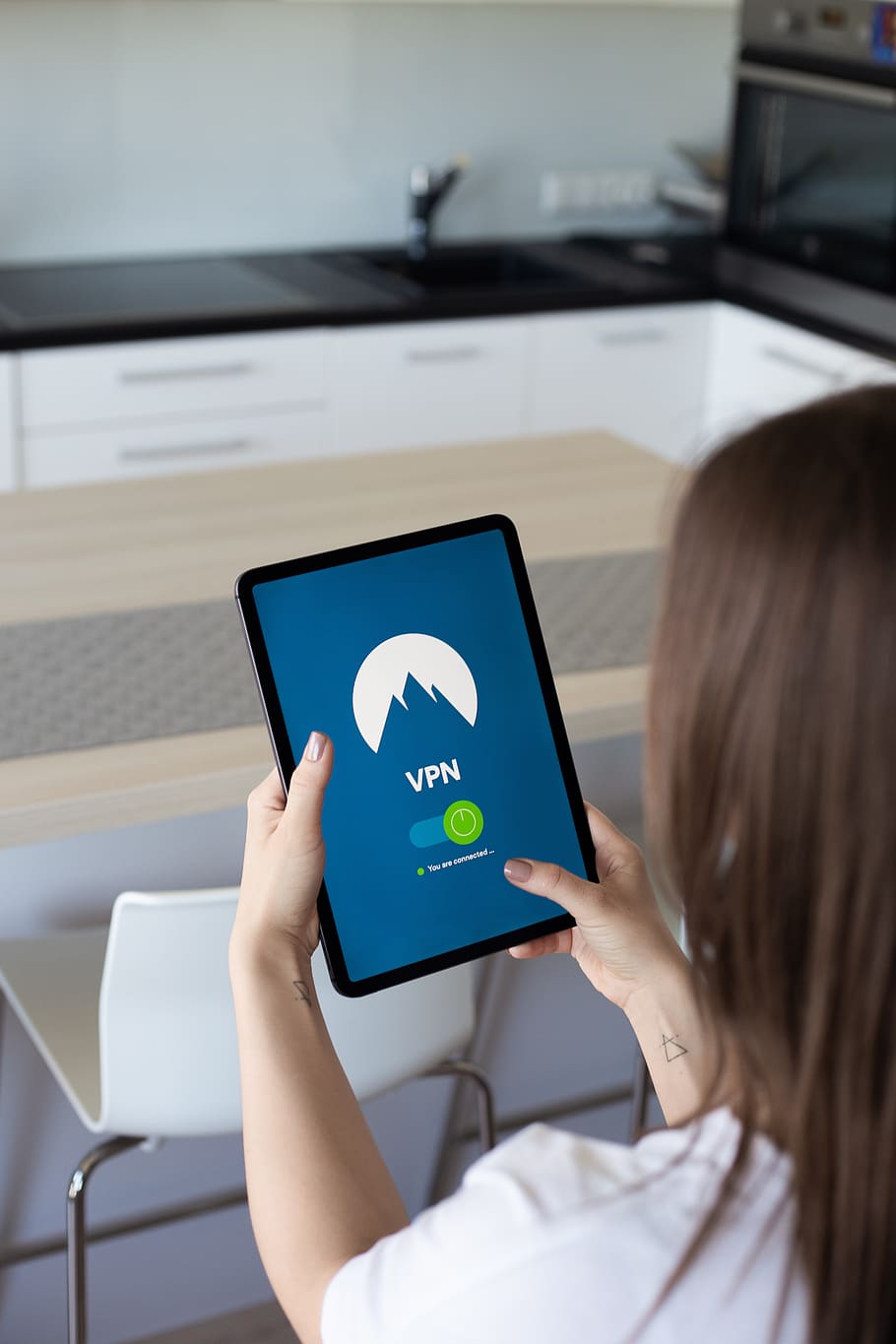
Configure and Use L2TP on iOS – WatchGuard Technologies
Apple iOS devices include a native VPN client. You can use this client to make an L2TP VPN connection to a Firebox.
Configure the L2TP Network Settings
In this procedure, the account and password are for one of the users you added to the L2TP-Users group. For more information, see About Mobile VPN with L2TP User Authentication.
To configure the L2TP connection on an iOS device:
Select Settings > General > VPN
TapAdd VPN Configuration.
From the Type menu, tap L2TP.
Tap Back.
In the Description text box, type a name for the VPN connection.
In the Server text box, type the external IP address of the Firebox to connect to.
In the Account text box, type your user name as it appears in the authentication server that you use for Mobile VPN with L2TP user authentication.
Keep the RSA SecurID slider off.
In the Password text box, type the password of the user.
In the Secret text box, type the pre-shared key for this tunnel. The pre-shared key must match the pre-shared key configured on the Firebox Mobile VPN with L2TP IPSec settings.
Keep the Send All Traffic slider on.
Keep the Proxy setting Off.
Tap Done.
Start the L2TP Connection
In this procedure, the name of the VPN connection is the service name you used when you configured the L2TP connection on the client computer.
To start the L2TP connection:
On the iOS device, select Settings > General > VPN.
Select the L2TP VPN profile to use.
Swipe Status to Connecting.
See Also
Mobile VPN with L2TP
Configure and Use L2TP on macOS
Frequently Asked Questions about l2tp vpn iphone setup
How do I use L2TP on my iPhone?
Configure and Use L2TP on iOSSelect Settings > General > VPN.TapAdd VPN Configuration.From the Type menu, tap L2TP.Tap Back.In the Description text box, type a name for the VPN connection.In the Server text box, type the external IP address of the Firebox to connect to.More items…
How do I setup a L2TP VPN server?
Set up L2TP/IPSec VPN on Windows Server 2019Step 1: Update System.Step 2: Install Remote Access Role.Step 3: Configure Routing and Remote Access.Step 4: Configure VPN Properties.Step 5: Configure NAT.Step 6: Restart Routing and Remote Access.Step 7: Configure Windows Firewall.Step 8: Create VPN User.More items…
How do I setup a VPN on my iPhone?
How to manually configure a VPN on your iPhone or iPadLaunch Settings from your Home screen.Tap General.Tap VPN.Choose Add VPN Configuration.Tap Type.Select your VPN type from IKEv2, IPSec, or L2TP.If you change your mind, you can tap on Cancel in the upper left corner to go back.More items…•Aug 27, 2021