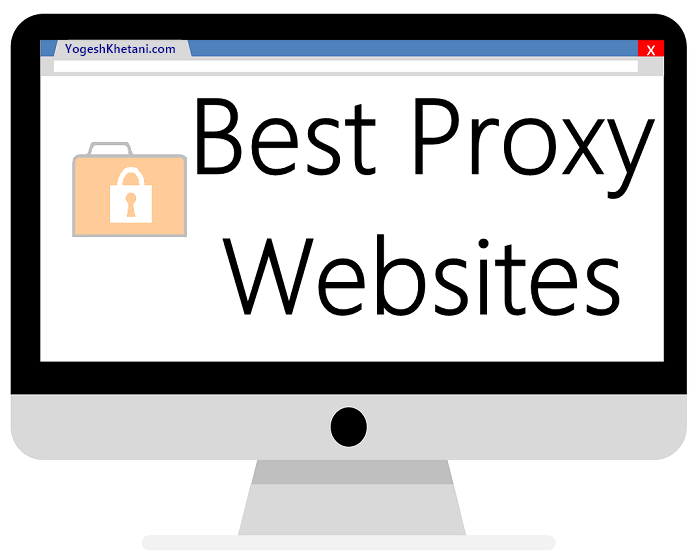Fiddler | Web Debugging Proxy and Troubleshooting Solutions
We believe in a holistic debugging and troubleshooting approach that is radically straightforward and intuitive. Fiddler is committed to delivering you successful outcomes and solving your pain points without sacrifice.
Which Fiddler Do I Need?
Five Products, One Family, Endless Debugging and Troubleshooting Capabilities.
Fiddler Everywhere
Fiddler Classic
Fiddler Jam
Fiddler Cap
Fiddler Core
Web debugging proxy for MacOS, Windows, and LinuxThe most powerful web debugging proxy tool for MacOS, Windows and Linux with an enhanced UI. Effectively share your findings and add context with built-in team stomize, save, and share rules to handle complicated requests with ease. Unlimited sharing of saved sessions and requests for impressive efficiency gains and receive dedicated email support to stay on bugging features are supercharged in Fiddler Everywhere, allowing you to take debugging and testing to the next level without any added debugging proxy for WindowsThe original trusted and secure (free) debugging proxy server tool for ccessfully log, inspect, and alter HTTP(s) network requests and server responses. Go from error to fix in record import/export requests in various format and take out the guess custom scripts to speed up your troubleshooting at rapid speed and develop web communication code faster, leaving you more time for other tasks. Web-based troubleshooting solutionA web-based end to end troubleshooting solution for support teams who need to get from error to fix in less pture web traffic, web console logs, and web app screenshots in three simple steps. Easy set-up and requires no curely share all captured logs within your teams to quickly deliver valuable data for finding a ovide end-users a resolution with one shot, no more back and forth or hindered sktop-based Capture App for WindowsA Windows only lightweight version of Fiddler designed for data-capture by non-technical pture web traffic and quickly send to your tech team for debugging. Eliminating the annoyances derived from hindered network traffic logs within your teams to jump-start the resolution ovide end-users a more delightful analysis, communication, and resolution experience. Embeddable libraryReliable and powerful library allowing you to capture and modify HTTP and HTTPS traffic to ensure everything works smoothly and securely. Harness the power of a stable proxy engine to develop best-in-class features for your solutions and stand out for your delays, missing services and threats in minutes not days.
How It Works
1 Try the Fiddler product(s) that aligns with your needs.
2 Integrate Fiddler into your workflow for rapid, elegant debugging and troubleshooting.
3 You’ll start realizing the high value of benefits of Fiddler through the acceleration of both your time and cost savings.
Hundreds of Thousands of Organizations are Using FiddlerJoin these companies and the 4 million developers who are already building, running, and debugging with Fiddler.
4. 4
User Reviews
Fiddler is used by tens of thousands of Users daily and they love it! Don’t just take
our word for it. G2 Users have consistently rated Fiddler 4. 4 out of 5 stars. G2 is a renowned peer-to-peer
review site that aggregates user reviews for business
software.
Users of provide unbiased user reviews after they objectively access business
Fiddler Monthly Digest
Get latest updates on Fiddler delivered straight to your mailbox.
A Trial of Any of the Fiddler Products Gives You:
A fully functional version of the data privacy protection. Your data remains with you, it will never be shared. Easy upgrade path to a licensed access to all online documentation, community forums and tutorials.
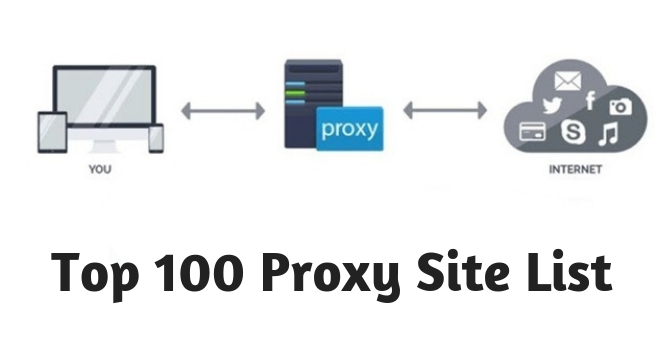
A quick guide to Charles, a web debugging proxy application
As any tester knows, software testing can be a rewarding yet tedious task. A huge setback can occur when certain features don’t respond or behave in an expected way, but typically the tester has no way of knowing what request or response was sent between the application and the ftware applications like Charles prove to be extremely useful, and almost essential, in these arles is an HTTP proxy, also known as HTTP monitor or Reverse Proxy, that allows the tester to view all of the HTTP and SSL/HTTPS traffic between their machine and the Internet. This includes requests, responses, and HTTP headers. Charles allows the tester to quickly find the source of the problem, efficiently sort through the different types of errors that come up, and duplicate various test scenarios. A major benefit of using Charles is that it is compatible with a majority of web and mobile arles does not require the user to reconfigure their browser settings each time they test an application, because it performs automatic configuration with most browsers. Here’s a short guide on how Charles configures web browsers:For the Windows operating system and its related browsers (such as Internet Explorer and Edge), Charles can automatically configure the proxy settings so that Windows applications automatically start using Charles. Charles will configure and then reconfigure the proxy settings whenever it opens or the Mac OS X operating system and its related browsers (such as Safari), the first time the user installs Charles they are prompted to grant permission. Afterwards, Charles can automatically configure and reconfigure the proxy settings whenever Charles opens or the Mozilla Firefox browser, the user will need to download the Firefox Add-On, after which Charles will be able to automatically configure the proxy all browsers, Charles settings can be adjusted in the proxy mobile browsers, Charles works a little differently. Here’s a quick breakdown of some of the major differences:The mobile device and the machine running Charles both need to be on the same wireless tester has to change the HTTP proxy settings from Off to Manual and enter the port that Charles is running on in their Wi-Fi settings. In most cases, Charles runs on port 8888 but can be configured by the tester if desired. For the majority of devices, modifying the HTTP settings can be done from the Wi-Fi settings under the general settings first time the device connects to Charles, the tester is prompted to allow or not allow the network traffic. Once allowed, Charles will be able to display the Internet traffic going through the mobile tester has to manually turn off the HTTP proxy settings when they’re done using Charles. If they don’t, once Charles is closed and testing is done, the mobile device will throw error messages when applications attempt to connect with the Internet. This is because the proxy server, Charles, being used to access the Internet is no longer running. Steps for turning the HTTP proxy setting on/off for mobile devices in Charles are: For iPhone:Tap the Settings appTap Wi-FiFor the Wi-Fi network to which the iPhone is connected, tap the blue information iconScroll down, and under HTTP PROXY, tap ManualNext to Server, enter the IP address of the machine running CharlesUnder Server, enter Charles’ port number into Port (usually 8888)For Android:Tap the Settings iconTap Wi-FiLong tap the name of the connected network. A menu will appear with options to customize the network settingsTap Modify networkCheck the Advanced options box and hit EnterChange the Proxy from None to ManualUnder Proxy hostname, enter the IP address of the machine running CharlesEnter Charles’ port number into Proxy port (usually 8888)Charles AndroidCharles generates its own unique SSL certificates for websites during installation. The tester can choose to permanently trust every certificate issued by Charles for both web and mobile browsers. Here’s a brief guide to setting up automatic trusting for Charles’ SSL certificates:For the Windows operating system and its related browsers such as Internet Explorer and Edge:In Charles, click on the Help menu and choose SSL Proxying > Install Charles Root Certificate. A window will appear warning that the CA Root certificate is not the Install Certificate button to launch the Certificate Import Wizard. The certificate must be imported into the “Trusted Root Certification Authorities” certificate store, so override the automatic certificate store mplete the Certificate Import Wizard and then the Charles Root Certificate is installed. Internet Explorer may need to restart before the installation takes effect. For the Mac OS X operating system and its related browsers (such as Safari):In Charles, click the Help menu and choose SSL Proxying > Install Charles Root ychain Access will open and prompt you about the the Always Trust button. You will be prompted for the administrator password in order to update the system trust settings. Safari may need to quit and reopen before the change takes place. For the Mozilla Firefox browser:(After downloading the Add-on:) In the Firefox browser, go to the Tools Menu > the Charles submenu, and choose Install Charles Root Certificate. A certificate import dialog will appear. Check Trust this CA to identify websites. For iOS devices:(After setting the HTTP proxy:) Open Safari and browse to will prompt you to install the SSL certificate, which you should Android devices:You can only use SSL Proxying with apps that you control. In order to configure the app to trust Charles, you need to add a Network Security Configuration File to the file can override the system default, enabling the app to trust user-installed CA do this:1. Add a file, res/xml/, to your app:2. Then add a reference to this file in your app’s manifest, as follows:…
At WillowTree, we’ve found Charles invaluable for testing, because it allows us to easily test across a spectrum of web and mobile browsers. Charles’ features include being compatible with the majority of web and mobile browsers, and automatically reconfiguring web settings. If software testing is part of your job description, we highly recommend you check it out!
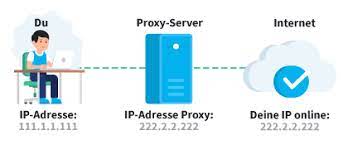
How To Configure And Use Charles Proxy On Windows and Android
Learn to Install, Configure and Use Charles Proxy – a Web Debugging Tool to Monitor the Network Traffic on Windows, Android and IOS Devices:
What Is Charles Proxy?
Charles Proxy is a web debugging tool that monitors the network calls and decrypts the web traffic.
It helps in understanding the content in your network call. E. g. Requests sent to the server and data fetched from the server etc. This network debugging tool can read the web traffic of Windows, Android and IOS devices.
What You Will Learn:Configuration Of Charles Proxy On Windows / Mac OSHow To Install Charles Proxy? Install Charles Root CertificateEnabling SSL ProxyingFeatures Of Charles ProxySaving And Sharing A SessionRemoving Charles CertificateConfiguration Of Charles Proxy On AndroidSteps To Configure Proxy On Android DeviceInstall Charles Root Certificate On Android MobileRemoving Charles Certificate On AndroidCharles Proxy Pricing – Subscription ModelFrequently Asked QuestionsConclusionRecommended Reading
Configuration Of Charles Proxy On Windows / Mac OS
Charles Proxy sits between you & the server and monitors all network calls. For example, if you are searching for something on Google, then your machine should make a call to the Google server with the search query.
Charles acts as a mediator between you and Google and helps to monitor the server logs. These logs are very helpful when an application that needs a server is developed and tested.
How To Install Charles Proxy?
Open your browser and visit the download URL. You can find several download links for different OS versions i. e. Windows, Mac, and Linux OS versions.
The screen would look as shown below.
Click on the relevant link based on your OS. Download starts soon as you click on the link. Wait till the file downloads completely.
Go to your system’s Downloads folder where you will find an installer file with the name (version number may vary). Click on the file and a setup wizard will appear here.
Accept the license agreement and click on the Next button.
Click on the Finish button. Open the Charles application by clicking the shortcut icon.
The initial screen should look as shown below. The Windows proxy option will be enabled by default. You can check this by clicking on the proxy menu item at the top.
By default, the structure view will be enabled. You can see the logs getting recorded automatically.
Install Charles Root Certificate
#1) Click on the Help menu, and you can see the option “Install Charles Root Certificate” in the drop-down.
#2) Select the location Charles certificate to be installed i. current user/local machine.
#3) If you select the local machine, then you need to set the folder location by clicking on the browse button and select “Trusted Root Certification Authorities”.
#4) Click OK and continue with the installation process.
#5) In the end, you should see a popup saying that the certificate installation is successful.
Enabling SSL Proxying
Now you can use Charles for SSL proxying i. you can read a particular request made by your machine to your server.
For instance, open Google and type Wikipedia and search for it.
Open Charles proxy tool and shift to structure mode. You can see the display option (Sequence/Structure) at the top of the tool and click on the Structure mode.
In the filter editor provided, type wiki to search requests made particularly with this text.
Right Click on Google request end click on enable SSL proxying. Without enabling SSL proxying you will not be able to see the logs.
In this way, you can enable SSL proxying for a particular URL. If you want to monitor all the network calls, then you to need to configure a bit in the SSL proxying menu.
Follow the below steps to configure the SSL PRoxy Settings.
#1) Click on the Proxy menu item and click on SSL Proxy Settings.
There you can see that is already added in the list that was added in the previous step.
#2) Click on the Add button, and in the Edit location option add * in Host field and 443 in the Port field. Here * means anything, that the proxy tool will decrypt every URL.
Now, you are ready to read all the data from all the requests and responses.
Let’s explore the other features and components in the Charles proxy tool.
Right-click on any URL and you will see a list of available options. Most of them are straight forward and the name reflects the functionality
Features Of Charles Proxy
If you observe at the top of the proxy tool, you can see a ribbon with different buttons that have different functionalities.
Let’s dive deep into a brief description of each button.
#1) Clear Button: Upon clicking this button, the session will be cleared and after that, you can start a new session.
#2) Stop/Start Button: After launching the tool, by default, this button will be in ON mode. You can click on this button if you want to stop the log recordings.
#3) SSL Proxying: If you enable SSL proxying in settings as discussed in earlier sections, then this button will be turned on and you can stop SSL proxying at any time. Thereafter you can only see the traffic with limited data as SSL proxying is disabled.
#4) Network Throttling: Network throttling is to simulate different network bandwidth conditions like 2G, 3G, 4G, and WIFI. It can also be used to simulate customized modem network speeds.
It is useful when you have to test any application that has network dependencies or it will be useful to test how your application is behaving in different network conditions. You can customize the speed and other network conditions using keyboard shortcut Control+Shift+T or by clicking the Proxy menu => Throttle settings.
#5) Breakpoints: This feature does not help much unless you are developing an app. If you mark any request as a breakpoint, then the next time when Charles comes across this request, it waits for the user input asking the user to continue to the next point or to abort. This is similar to debugging code in Eclipse or Android Studio.
#6) Compose: Compose helps you to edit any request and send the edited request. You can edit/add any parameters and can execute to get the results for changed requests.
#7) Repeat Button: This button is to repeat a specific request. Once you click on this button, the request in the editor will be sent again. This feature comes handy when you want to recreate a request without performing the action again.
#8) Validate: Validate functionality is to validate the selected requests or responses. If you click on it, a new tab will be opened in the editor and you can see the validation results there.
#9) License Purchase: This button is used to purchase the license once the trial period is completed. For more details about purchasing a license, please visit the Subscription model section of this tutorial.
#10) Tools: This section contains different tools that help in debugging the traffic.
#11) Settings: The settings menu contains Access control settings, Proxy settings, Recording settings, Preferences, etc.
Saving And Sharing A Session
Consider a case where you are testing/debugging network calls related to an application and you need to share the logs with another tester/developer. You need to save or export the current session.
To save, just click Control+S keyboard shortcut or navigate to the File where you will find the Save option. Click on it and give an understandable name with as an extension, E. and hit the save button.
You can also Export the logs in the Files section and can save it in format. After this, you share the file to others. If you already have a log file in format, then you can import that file in the tool and can analyze the network traffic.
Removing Charles Certificate
While configuring the Charles proxy tool we installed Charles root certificate in the PC. Let’s see how to remove it when you don’t use it anymore.
#1) Search your PC for Certificate Manager. On Windows, it can be found with the name
#2) Once the certificate manager opens, click on Trusted Root Certification Authorities and then select the Certificates folder. After that, a list of certificates will be shown. Refer to the below screenshots for more clarifications.
#3) Right-click on Charles proxy certificate in the list shown and click on the Delete button.
#4) Click Yes on the confirmation dialog prompt. Now we have removed the Charles root certificate. Whenever you want to use Charles again, then you need to install a certificate.
Configuration Of Charles Proxy On Android
Charles Proxy tool supports Android devices as well. You can monitor the traffic of your Android device, from your PC. This needs some configuration in the WIFI settings of the Android device.
Your PC that has Charles installed and the Android device in which you want to check the logs should be connected to the same WIFI network.
If you have an idea about the configuration of a MITM proxy, then it will be easy for you to configure this setup. The process of installing certificates is almost similar in both the tools.
Steps To Configure Proxy On Android Device
#1) Open notification panel on mobile.
#2) Long click on the WIFI icon, then you will see advanced WIFI settings.
#3) On your PC, open command prompt or terminal and enter command ipconfig.
#4) There you can see your system IP address. Refer to the below screenshot. The one that is marked in yellow color is your IP address.
#5) You can also get to know your IP address in the Charles proxy tool as well. Click on Help => Local IP address, and there you will be able to see a popup with the IP address details.
#6) Open WIFI settings in the mobile and long press on the connected WIFI network.
#7) Click on modify network config.
#8) Click on Show advanced options check box.
#9) Select the Proxy as Manual.
#10) Enter the Proxy hostname with the system IP address and Proxy port as 8888. Click on Save.
#11) As soon as you save the Network settings in your mobile, the Charles proxy tool will display an alert dialog box asking if you want to allow connection from the mobile. Click on the Allow button to continue.
Install Charles Root Certificate On Android Mobile
We need to install Charles root certificate in android as we did on PC.
Follow the below steps to install the root certificate:
The android device needs a screen lock i. pin/pattern or any lock screen. So before proceeding to the further steps make sure that you have set a screen lock.
Open Chrome browser in mobile and enter this URL
It prompts to enter a lock screen password. Enter the password.
The certificate will be downloaded automatically.
Give a proper name when prompted and then save.
Setup is completed now and can monitor the traffic of your mobile in the Charles proxy tool.
If you want to log the traffic only from mobile, then you can disable window proxying from the proxy tool.
Removing Charles Certificate On Android
Enlisted below are the steps involved in Removing Charles Certificate in Android.
You can remove the Charles root certificate from Android when you do not use the Charles proxy tool.
Go to Android device settings and search for Security, there you can find Trusted Credentials.
Find the certificate file with the name given at the time of Certificate installation and delete it.
Charles Proxy Pricing – Subscription Model
Charles proxy tool comes with a freemium model. You can avail of free access to this tool for the first 30 days after installation. After 30 days you need to purchase a license to continue. License pricing ranges from $30 to $700 based on your requirements. For a single license, it costs $30.
In the free access duration, there are some limitations to the below-mentioned points.
#1) There will be some delay after you start the application and it will be visible while opening the tool.
#2) The application stops after 30 min usage. You need to restart the tool to continue.
Frequently Asked Questions
Q #1) Can I configure Charles on my iPhone?
Answer: Yes, you can configure on the iPhone. Please click here to get more details.
Q #2) Which OS versions does Charles support?
Answer: Charles tool can be installed on MAC & Windows PCs and the tool can read the network of Windows/Android/iPhone devices.
Q #3) Is Charles a free tool?
Answer: For the first 30 days after installation, this tool provides a free trial version and after that, you need to purchase a license to continue.
Q #4) Is there any alternative for Charles?
Answer: Yes, MITM (man in the middle) does the same work as Charles. But MITM has very fewer features and is not a friendly user interface.
Q #5) Does Charles support a Web interface?
Answer: Yes, Charles supports the Web interface. You can configure it by creating a credential set (username and password) or can configure it by using an anonymous option. You can find this option in Settings => Web interface settings.
Q #6) Where can I find the official documentation page?
Answer: Click here to visit the official documentation page.
Q #7) How to disable Charles proxy?
Answer: If you want to stop recording, you can click on the Stop record button and you also can close the application. No network call will be logged in the tool. If you uninstall the application, you can remove it from the location where it is installed.
Q #8) What are the Advantages of the Charles Proxy tool?
Answer:
User-friendly UI.
Supports multiple OS versions.
Network throttling Features.
Exporting and importing a session.
Easy to use.
Conclusion
This tutorial explained all about installing and configuring Charles proxy tool. If you have an idea about APIs, Network traffic and Server related knowledge, then it is quite easy to use this tool. Most of the features of this tool are self-explanatory.
Summary:
Charles proxy tool is web traffic debugging proxy.
It helps in debugging/analyzing/testing of web and mobile application traffic logs.
It has easily understandable UI elements.
While configuring, the root certificate installation plays an important role.
Once your work with the tool is completed, it is better to remove the certificate from the PC/mobile.
Hope you enjoyed learning about the Charles Proxy tool.
Frequently Asked Questions about web proxy tool
What is an HTTP proxy tool?
Charles is an HTTP proxy, also known as HTTP monitor or Reverse Proxy, that allows the tester to view all of the HTTP and SSL/HTTPS traffic between their machine and the Internet. This includes requests, responses, and HTTP headers.
What is Charles proxy tool?
Charles Proxy is a web debugging tool that monitors the network calls and decrypts the web traffic. It helps in understanding the content in your network call. E.g. Requests sent to the server and data fetched from the server etc. This network debugging tool can read the web traffic of Windows, Android and IOS devices.Sep 27, 2021
What is a proxy debugger?
Product description. Web debugger is a Network traffic monitor that helps you to debug your network application ie check if your REST API is working correctly, latency check etc. It Decrypts SSL by acting as a mitm proxy, no need to setup a proxy server on your computer. All you need is your device.