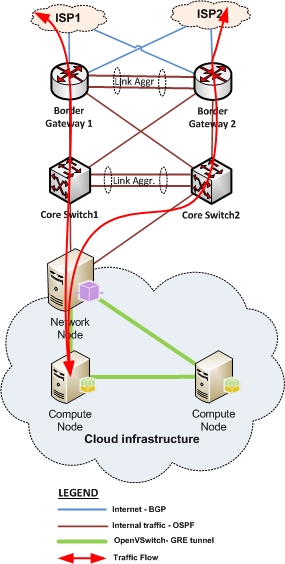How to change the Windows 10 network location to private (or …
When you connect to a new and unknown network in Windows 10, the operating system sets it as Public. This means that Windows 10 offers the maximum protection possible from other devices on the same network because it treats that network as untrusted. Therefore, your Windows 10 PC is not discoverable on the network, and you cannot share folders and printers with that network. However, you may want to set the network as Private. Here are the quickest methods of changing the network profile in Windows 10:
IMPORTANT: For the procedure to work, you have to be logged in with a user account that has administrator privileges. If you need a refresher on the purpose of network locations in Windows, read this guide: What are network locations in Windows?. The procedure for changing the network location in Windows 10 is slightly different based on how you are connected to the network: wirelessly or through an Ethernet cable. In this guide, we cover both situations, each in a separate section.
How to change the Windows 10 network location to private, when connected to WiFi
If you use a laptop, tablet or Surface Pro device with Windows 10, and you are connected to a wireless network, first click or tap on the WiFi icon, in the notification area of the taskbar (usually found on the bottom-right corner of the screen). Then, click or tap the Properties link beneath the name of the WiFi network you are connected to.
Click on the Properties of your WiFi network
A Settings window opens, with settings for the wireless network that you are connected to. In the “Network profile” section, click or tap Private, and the network location is changed.
Set the network profile in Windows 10, for your WiFi connection
Alternatively, if you want to change the network location from Private to Public, make the opposite choice. Now you can close the Settings window. The change is immediately applied and used by Windows 10.
How to change the Windows 10 network location to private, when connected through a network cable
If you are on a desktop PC with Windows 10 that is connected to the network using an Ethernet cable, the procedure is different. First, click the network icon in the notification area of the taskbar (usually found on the bottom-right corner of the screen). Then, click on the name of the network that you are connected to.
Click on the name of your Ethernet connection
The Settings window is shown, with the settings for your Ethernet network connection. Click again on the name of the network.
A list of settings is shown, for your active network connection. In the “Network profile” section, click or tap Private, and the network location is changed. Alternatively, if you want to change the network location from Private to Public, make the opposite choice.
Set the network profile in Windows 10, for your Ethernet connection
Close the Settings window and you are done. The change is immediately applied and used by Windows 10.
How to change the Windows 10 network location using the Settings app
The methods above are the fastest. However, there is also another way to make the same change, using the Settings app. In Windows 10, open Settings and go to “Network & Internet. ” Then, if you use a Wi-Fi network, go to Wi-Fi, click or tap the name of the network you are connected to, and then change the network profile to Private or Public, depending on what you need.
Click on the name of your WiFi network
If you use an Ethernet connection, go to Ethernet and click the name of the network you are connected to. Then, change the network profile.
How to change the Windows 10 network location using the Command Prompt or PowerShell
If you love the command-line, you can run the Command Prompt or start PowerShell as administrator. Then type the command Get-NetConnectionProfile and press Enter. Information is then shown about the active network connection. Look at the Name field and remember its value. It is the name Windows has given to your network connection. Also, in the NetworkCategory field, you see the current network location set for your network connection. Next, type the command: Set-NetConnectionProfile -Name “NetworkName” -NetworkCategory Private. Replace NetworkName with the value of the Name field shared by the previous command.
Change the network profile in PowerShell
If you want to set the network location to Public, type Set-NetConnectionProfile -Name “NetworkName” -NetworkCategory Public, and replace NetworkName with the value of the Name field shared by the previous command.
To double check that the network location was changed, run the Get-NetConnectionProfile again and see the results. The NetworkCategory field should have a different value.
NOTE: For more information about working with the Get-NetConnectionProfile command, check the documentation created by Microsoft, here.
Why does setting the correct Windows 10 network profile matter?
Windows 10 treats your network connection based on the location that is set for it. Public networks are considered untrusted. You should set network connections as Public when connected to networks that you do not know, like those found in public places, airports, hotels, restaurants, libraries, or those of companies you do not work for. You should set networks as Private only if you know them, and you trust them, like those in your home or workplace. When you set a network as Private, Windows 10 allows your computer or device to be discoverable on the network, to share data, and devices, including printers. For example, you cannot install a wireless printer, or a network printer, unless the network connection is set as Private.
Did you successfully change the network profile in Windows 10?
If you follow the steps described above you can to quickly change the Windows 10 network location from Private to Public or the other way around. Before closing this tutorial, tell us if everything worked fine for you. If you had troubles changing the network profile, tell us what happened, in a comment below.
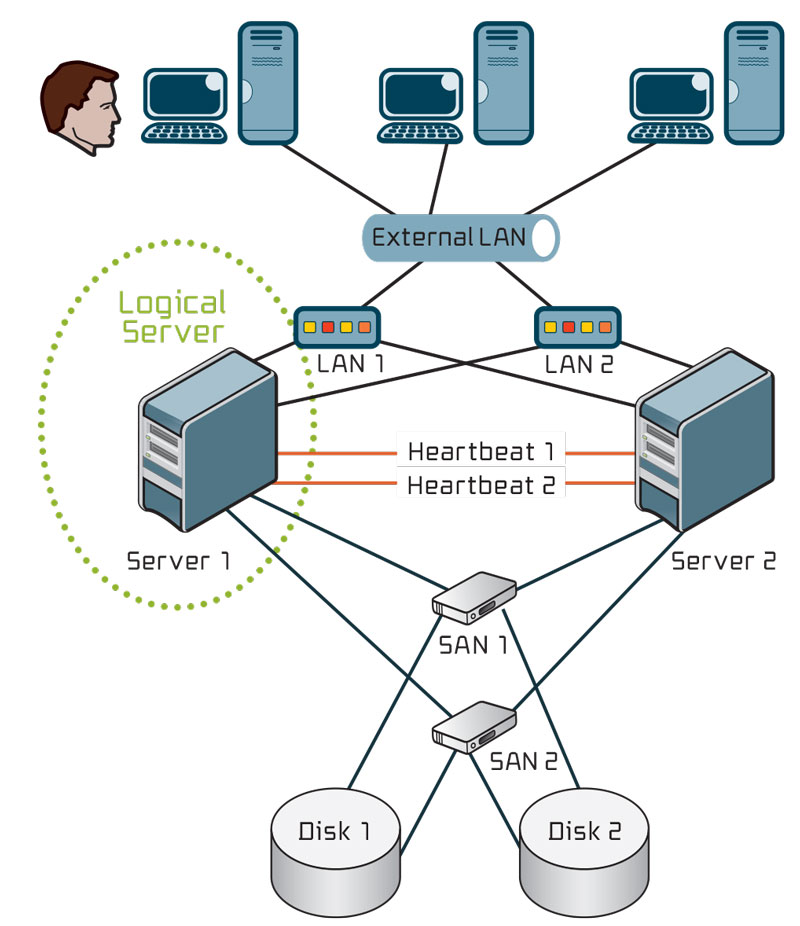
How to Change Your Network Profile to Public or Private in …
Windows 10 makes it easy to set your network profiles for wired or wireless devices to public or private. Find out how you can do it with your network.
In Windows 10, there are two sets of default security and sharing settings when you connect to a wired or wireless network: public and private. The names of these two settings are fairly straightforward. Private networks are in your home or office, while public networks are everywhere—coffee shops, airports, libraries, much is obvious. But how does Windows 10 treat public networks and private networks differently? And how do you switch from one to the other? That’s precisely what we’ll be covering in this Your Network Profile in Windows 10 to Private or PublicWhen you first connect to a network, Windows will ask you what kind of network and what settings you want to use. If you don’t remember doing this or change your mind about creating a network, you can switch vs. Private Networks in Windows 10Generally speaking, when you set a network profile to “public, ” the settings are more restrictive. Your PC won’t be visible to other devices on the same network. Other devices won’t be able to access your files or printers on the a “private” network, Windows 10 assumes that you are on a trusted network that only you and your family members have access to. Your device will be discoverable on the network (others can see it). If you are using Homegroups, you’ll be able to share printers and files with other computers on the and private networks also have different firewall settings. By default, both public and private networks have pretty restrictive firewall settings. But you can customize your firewall settings to be different depending on what type of connection you’re to Change a Wireless Network to Private or PublicTo change from a public network to a private network for vice versa, start by connecting to your network. You can do this by opening the available Network icon in the Notification area. Select the network, then connect to it. After connecting, select it, then click you can change your Network profile to Public or Private. Choose the one that best suits your to Change a Wired Network to Public or PrivateIf you want to change the network profile for a wired network, open Start > Settings > Network & Internet > Ethernet, then click your network choose the profile you stomize Public and Private Network SettingsYou can change the settings for your public or private networks. For example, if you wanted to make your computer discoverable on public networks (not recommended) or disable file or printer sharing on a private network, you Start > Settings > Network & Internet, under Change your network settings, click Sharing Private or public, then choose the radio box for the desired options such as turning off network discovery, file and printer sharing, or accessing homegroup you have it, easy ways to protect or give access to your networks. If you want to learn more about managing networks in Windows 10, check out our other articles, How to Create and Join a HomeGroup in Windows 10 and Connect Windows 10 to Wired, Wireless, and P2P Networks. Users working with a mix of Macs and Windows can find help in our guide How to Network Windows 10 and OS X and Share Files.
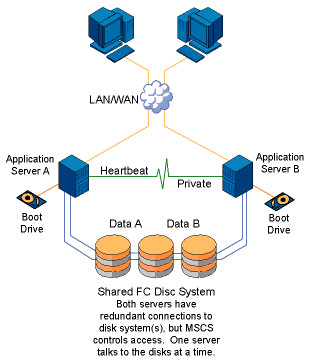
How to Set Up a Private Network – ItStillWorks
By Contributor Updated July 21, 2017 A private network can be set up in your own home to allow the networking of resources between multiple machines. When you create a private network, you can configure it so that all members of your private network can share printers as well as files. Although setting up a network can take some time and effort, it is well worth the convenience in the long run. Set Up the Network Router and AdaptorsDecide whether you want to set up a wired, or a wireless network. Some routers will allow both types of stall Network Adaptors in both computers you have selected to begin the configuration of the network. Read the instructions for your chosen adaptor, but typically you will need to install the software from the CD before you physically connect the adaptor to your computer. Setup the network router away from all phones, microwaves and other radio wave monitoring devices such as baby monitors. Today’s routers work as both a connection to WAN’s as well as a switch for your private network. If you chose to set up a wireless network, your wireless router serves as a switch, router and wireless access nnect one of your computers to the router using a network cable. The router CD should walk you through the configuration and basic security options. Run this CD, and save the resulting configuration the router configuration file to the other tting Up the ComputersOpen your Windows Control Panel and select the “Network and Sharing Center” icon. You must have an error free connection to your router before you can start this your current network connection and click “Customize. “Choose “Private” for your network “Next. ” On the Set Network Location dialog box, click “View Computers and Devices on the Network. ” Make sure that your network list is showing all of your existing network the network window and the Set Network Location dialog the Network and Sharing Center window. Check the boxes for the following options: Network Discovery, File Sharing, Public Folder Sharing, Printer Sharing, Password Protected Sharing and Media Sharing. Click “Apply. “Click the link for “Show Me all the Files I am Sharing. ” Ensure that these are the only files you want to share, and that nothing is shared that you don’t wish to share. Close all windows and you’re done. Tips Most routers include built in security functions which can be configured to assist in the security of your network. You still need good virus and firewall protection on the individual devices connected to your network. Use the same brand of equipment for all network adaptors and routers. To minimize interference with your wireless router, change the channel of the router so it doesn’t share a channel with your phones, move the router to a central room of your house, point the antennas of your connected equipment towards the router’s location and set your router as high in your home as possible, like the second story of your house. You can use media adapters, game adapters and Internet video cameras to add value to your private network as well. You don’t need to set all of the Network and Sharing options to be shared. For instance, if you don’t have media files you wish to share, then do not check the “Media Sharing” check box. Warnings Always use the security features of your router. On most routers you will have the option of WAP and WEP password encryption to control access through the wireless access point, as well as TCP and UDP port configuration options to control how access to your network from a WAN such as the Internet. These steps are for Windows Vista. Other operating systems will have similar options, although the actual steps will be different. Always use password protection on your shared files. Give intruders as many levels of security to fight through as you can, without making the system unusable for yourself. Items you will need 2 computers1 Network Interface Card per computerNetwork router
Frequently Asked Questions about windows 10 private network setup
Does Windows 10 have private Network?
On a “private” network, Windows 10 assumes that you are on a trusted network that only you and your family members have access to. Your device will be discoverable on the network (others can see it). If you are using Homegroups, you’ll be able to share printers and files with other computers on the network.Aug 11, 2021
How do I setup my own private Network?
Open your Windows Control Panel and select the “Network and Sharing Center” icon. You must have an error free connection to your router before you can start this step. Select your current network connection and click “Customize.” Choose “Private” for your network type.Jul 21, 2017
How do I change my Network from public to private?
5 AnswersOpen Settings.Click on the Network and Internet icon.As you are using a wired connection, click on Ethernet.Click on the connection name on the right. In my case, it is named just “Network”.Turn on the desired option.Aug 21, 2020