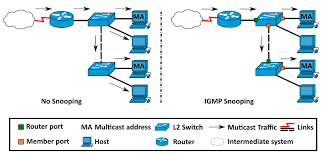Migrate to Proxy by Hostname – OCLC Support
Last updated
Save as PDF
By default, EZproxy uses a Proxy by Port configuration, which operates by mapping hostname/port number combinations used by web servers into a port number on your EZproxy server. The Proxy by Hostname configuration allows EZproxy to map hostname/port number configurations to unique hostnames that refer back to the EZproxy server.
OCLC will end support for EZproxy’s proxy by port option on 30 September 2020, due to its incompatibility with many popular e-resource websites.
If you are currently running proxy by port, you may continue to do so for the time being. After 30 September 2020, you will need to enable Proxy by Hostname in order to receive support from OCLC. Proxy by hostname will help ensure seamless access for your library’s e-resource subscriptions. For more information, please see migrating to Proxy by Hostname or contact OCLC Support.
This change does not touch existing files, so any existing sites using proxy by port will be unaffected by this change. For more information please review our proxy by port and hostname comparison page.
For example, by default, could be mapped to With proxy by hostname, maps to (the URL generated after a user clicks on the starting point URL).
The key advantage to the proxy by hostname configuration is that this allows EZproxy to operate on a single port. This eases resource requirements on your server and simplifies both local and remote firewall configuration issues.
Proxy by host name configuration requires and SSL certificate that is specific to the name of EZproxy.
Configuration
Proxy by hostname in
The file generated and stored in your EZproxy directory when you first download and install the software contains the following, commented out configuration.
## EZproxy must be set to Proxy-by-port or to Proxy-by-hostname:
## see ## AND
##
# Option ProxyByHostname
## By default, EZproxy listens on port 2048. You can specify a different port here
# LoginPort 80
If you are configuring Proxy by Hostname in a newly installed, un-comment directive lines as necessary when stepping through the configuration instructions below. Additional directives can be included.
Proxy by hostname configuration
First, your DNS administrator must create two entries for your server. If your EZproxy server will run on 68. 15. 177. 100, and if it will operate under the name, then the entries would be:
IN A 68. 100
* IN A 68. 100
Both of these entries should be made as A records, not CNAME records.
If you manage DNS on Windows servers, see Proxy By Hostname Windows DNS Configuration for the steps required to create these entries.
Verify your wildcard DNS entry by browsing to Check DNS and entering the name of your EZproxy server and selecting the wildcard check.
Caution: Do not proceed until your wildcard entry passes this test.
Make a backup copy of your file.
Proxy by hostname is activated by editing and adding this line anywhere in the file:
Option ProxyByHostname
If you are configuring EZproxy with a new file, un-comment this line. It is located towards the top of the file in the block noted above.
If you are not running another web server on the EZproxy server and would like to have EZproxy operate on the standard web server port of 80, edit and add this line:
LoginPort 80
Running EZproxy as Root on Linux
If you use “LoginPort 80” on a Linux system, EZproxy must be started as root. If you do this, OCLC strongly recommends that you add the RunAs directive statement to your so that EZproxy does not run as root after startup.
Using Multiple LoginPorts
LoginPort can appear in more than once. The first appearance defines the “primary location” for logins. Other lines can indicate alternate ports. where EZproxy should listen.
For example, if your old URLs reference port 2048 as the main login port, you may have many old URLs that refer to this port. In your server, you could use the following to allow the old URLs to continue to function:
LoginPort 2048
Restart EZproxy for your changes to take effect.
Optional: Running two web servers on port 80
If you already run a web server on the same server that hosts EZproxy, but you want to use port 80 to alleviate firewall issues, this is possible, although it requires that you assign an additional TCP/IP address to the EZproxy server. For more information on how to add a second IP address see Linux or Windows.
Note: EZproxy is no longer supported on a server also running IIS. See: Add a second IP address to an existing network adapter on Windows.
If you configure EZproxy with a new IP address, you will need to complete the first two steps of this document for the new IP address before you can reconfigure EZproxy to use its new name.
If you want to keep old URLs that point to the old name:2048 working, you can use entries in similar to this:
Name
Interface 68. 100
Interface ANY
This sample configuration tells EZproxy that it should identify itself as, but it should also listen for requests on port 2048 for any other name that points to this server.
After making these changes, restart EZproxy to begin testing. EZproxy will use only a single port, but you will see the host names change as you access different sites.
If you are able to login, but then start seeing “Page not found” errors, your wildcard DNS entry may not be correct. In this instance, you should rename to another name, restore from the backup you made in step 3, restart EZproxy, and contact OCLC Support for additional assistance.
Using CGI authentication?
If you are using CGI authentication and you change the port on which EZproxy listens (e. g. 2048 to 80), you must adjust your CGI script to reference the new port as well (e. $ezpport=2048; to $ezpport=80;). Failing to adjust your script will lead to a strange, confusing error message and a total disabling of login processing.
Starting point URLs
In the default proxy by port configuration, starting point URLs typically take this form:
In proxy by hostname, starting point URLs remain in this basic form. The only change that may occur in a switch to proxy by hostname occurs if you choose to move from port 2048 to port 80, in which case you can drop the port number, which would change the general form to:
In all instances, you will still have a URL composed of your EZproxy hostname, perhaps a port, then /login? url= followed by the target URL. See Starting point URL for more information.
All references in the preceeding instructions to hostnames like are used solely by EZproxy as it proxies users, just as EZproxy internally uses forms like to present remote hosts in proxy by port. These are not things that you will use in URLs that you setup for EZproxy.
Release old ports
If you are converting to proxy by hostname from proxy by port, EZproxy will continue to listen on the old ports to allow bookmarks to the old ports to work. Once you have tested and confirmed that everything is working correctly, you can direct EZproxy to release the old ports. To do this:
Log in to your EZproxy administration page.
Click View server status.
On the Server Status page, click Host Maintenance.
At the bottom of the screen, you will find an option to direct EZproxy to release the old ports. If you do not find the host maintenance option, you will need to update to a newer release of EZproxy to release these ports, or these ports may have already been released.
Restart EZproxy for the changes to take effect.
Additional resources
EZproxy DNS naming
How many ports does EZproxy use?
Proxy by port versus Proxy by hostname
Add a second IP address to an existing network adapter on Linux
Add a second IP address to an existing network adapter on Windows

Pilot Network – Proxy Server IP Address – Windows
For networks using a proxy server to filter content, you might be required to enter the proxy IP address and port number into the Beam Desktop App to direct data traffic appropriately.
The instructions below are based on Windows 10 locate your Proxy Server IP Address:
In the Windows search bar, type “Internet Options”.
Select Internet Options from the results list.
Click to open the Connections tab.
Click the LAN settings button.
Notice in the Proxy Server section:
If a proxy server is in use, the checkbox next to “Use a proxy server for your LAN (These settings will not apply to dial-up or VPN connection) will be marked.
The proxy server address and port in use for HTTP/HTTPS traffic will be displayed.
Note: Under the Automatic Configuration settings, if Use automatic configuration script is checked, the address listed may contain a file (proxy auto-config) script. In this case, you will be required to download the file to determine your proxy address and port.
Please contact your IT/network administrator for additional assistance locating your proxy information.

What Is My Proxy Host? | Techwalla
A proxy host is better known as a proxy server. A server provides a service, and a proxy is a program that performs a task on behalf of another program or computer. A proxy server stands in for another server. A proxy server host is the computer running the proxy server.
Function
The term “proxy” refers to many different types of devices in networking technology. At work, the network you access from your computer will probably use proxies. You are most likely to have contact with a web proxy. This proxy channels the traffic from your PC out over the Internet.
Discovering Your Host
The network administrator for your company will be able to show you where to see your proxy host’s address in the set up of your computer. It will be a part of the “Network Settings” area in the browser’s “Options” configuration. There may be a list of several different proxies shown. Each covers a different type of request from your computer.
Features
When you type an address into your browser, the browser does not contact that website. Instead, it contacts your proxy host and sends the address you want to visit to the proxy server. The proxy then visits that website on your behalf and delivers the content to you on the website’s behalf.
Frequently Asked Questions about proxy hostname and port
How do I find my proxy host and port?
Errors & TroubleshootingIn the Windows search bar, type “Internet Options”.Select Internet Options from the results list.Click to open the Connections tab.Click the LAN settings button.Notice in the Proxy Server section: … The proxy server address and port in use for HTTP/HTTPS traffic will be displayed.
What is proxy hostname?
By Stephen Byron Cooper. A proxy host is better known as a proxy server. A server provides a service, and a proxy is a program that performs a task on behalf of another program or computer. A proxy server stands in for another server. A proxy server host is the computer running the proxy server.
Where do I find proxy hostname?
Windows: Run a search and open Internet Options and select the Connections tab in that window. Clicking LAN Settings shows your proxy server address and more details about your current network configuration.May 17, 2020