Configure and Use L2TP on Windows 10 – WatchGuard …
You can use the Windows 10 VPN client to make an L2TP VPN connection to a Firebox.
Configure the L2TP Connection
To prepare a Windows 10 computer to make an L2TP VPN connection, you must configure the L2TP connection in the network settings.
The procedure in this topic is an example only. The steps you must follow might differ because of your Control Panel view and existing configuration. For more information about L2TP VPN connections in Windows, see the Microsoft documentation.
From the Windows 10 Start Menu, click Settings.
Click Network & Internet.
On the left navigation menu, select VPN.
Click Add a VPN connection.
In the VPN provider text box, select Windows (built-in).
In the Connection name text box, type a name for the Mobile VPN (such as “L2TP VPN”)
In the Server name or address text box, type the DNS name or IP address for the Firebox external interface.
From the VPN Type drop-down list, select Layer 2 Tunneling Protocol with IPSec (L2TP/IPSec).
Click VPN is added to the Network & Internet VPN settings page.
On the VPN settings page, click Change adapter options.
Click your VPN to select it.
Click Change settings of this Properties for this VPN appear.
Click the Security tab.
From the Data encryption drop-down list, select Require encryption (disconnect if server declines).
Select Allow these protocols.
Select Microsoft CHAP Version 2 as the only allowed protocol.
Click Advanced Advanced Properties dialog box appears.
If Mobile VPN with L2TP on the Firebox is configured to use a pre-shared key as the IPSec credential method:Select Use pre-shared key for the Key text box, type the pre-shared key for this tunnel. The pre-shared key must match the pre-shared key configured on the Firebox Mobile VPN with L2TP IPSec settings.
If Mobile VPN with L2TP on the Firebox is configured to use a certificate as the IPSec credential method:Select Use certificate for sure the Verify the Name and Usage attributes of the servers certificate check box is sure you have imported the certificate to the client device. For more information, see Import a Certificate on a Client Device
Click OK.
Do not change the default settings on the Networking tab.
Start the L2TP Connection
The name of the VPN connection is the destination name you used when you configured the L2TP connection on the client computer. The user name and password refers to one of the users you added to the L2TP-Users group. For more information, see About Mobile VPN with L2TP User Authentication.
Before you begin, make sure the client computer has an active connection to the Internet.
In the Windows notification area (System Tray), click the Network icon. A list of available networks and VPNs appears.
Click the VPN Network & Internet VPN settings appear.
Select the VPN connection. Click Connect page appears.
Type your user name and password.
For information about how to specify the non-default authentication server when you connect, see Connect from an L2TP VPN Client.
To configure pre-logon VPN connections for Windows users, see How can I create and deploy custom IKEv2 and L2TP VPN profiles for Windows computers? in the WatchGuard Knowledge Base.
See Also
Internet Access Through a Mobile VPN with L2TP Tunnel
Configure and Use L2TP on Windows 8. 1
Configure and Use L2TP on Windows 8 in the WatchGuard Knowledge Base
Configure and Use L2TP on Windows 7 in the WatchGuard Knowledge Base

Configure and Use L2TP on Windows 10 – WatchGuard …
You can use the Windows 10 VPN client to make an L2TP VPN connection to a Firebox.
Configure the L2TP Connection
To prepare a Windows 10 computer to make an L2TP VPN connection, you must configure the L2TP connection in the network settings.
The procedure in this topic is an example only. The steps you must follow might differ because of your Control Panel view and existing configuration. For more information about L2TP VPN connections in Windows, see the Microsoft documentation.
From the Windows 10 Start Menu, click Settings.
Click Network & Internet.
On the left navigation menu, select VPN.
Click Add a VPN connection.
In the VPN provider text box, select Windows (built-in).
In the Connection name text box, type a name for the Mobile VPN (such as “L2TP VPN”)
In the Server name or address text box, type the DNS name or IP address for the Firebox external interface.
From the VPN Type drop-down list, select Layer 2 Tunneling Protocol with IPSec (L2TP/IPSec).
Click VPN is added to the Network & Internet VPN settings page.
On the VPN settings page, click Change adapter options.
Click your VPN to select it.
Click Change settings of this Properties for this VPN appear.
Click the Security tab.
From the Data encryption drop-down list, select Require encryption (disconnect if server declines).
Select Allow these protocols.
Select Microsoft CHAP Version 2 as the only allowed protocol.
Click Advanced Advanced Properties dialog box appears.
If Mobile VPN with L2TP on the Firebox is configured to use a pre-shared key as the IPSec credential method:Select Use pre-shared key for the Key text box, type the pre-shared key for this tunnel. The pre-shared key must match the pre-shared key configured on the Firebox Mobile VPN with L2TP IPSec settings.
If Mobile VPN with L2TP on the Firebox is configured to use a certificate as the IPSec credential method:Select Use certificate for sure the Verify the Name and Usage attributes of the servers certificate check box is sure you have imported the certificate to the client device. For more information, see Import a Certificate on a Client Device
Click OK.
Do not change the default settings on the Networking tab.
Start the L2TP Connection
The name of the VPN connection is the destination name you used when you configured the L2TP connection on the client computer. The user name and password refers to one of the users you added to the L2TP-Users group. For more information, see About Mobile VPN with L2TP User Authentication.
Before you begin, make sure the client computer has an active connection to the Internet.
In the Windows notification area (System Tray), click the Network icon. A list of available networks and VPNs appears.
Click the VPN Network & Internet VPN settings appear.
Select the VPN connection. Click Connect page appears.
Type your user name and password.
For information about how to specify the non-default authentication server when you connect, see Connect from an L2TP VPN Client.
To configure pre-logon VPN connections for Windows users, see How can I create and deploy custom IKEv2 and L2TP VPN profiles for Windows computers? in the WatchGuard Knowledge Base.
See Also
Internet Access Through a Mobile VPN with L2TP Tunnel
Configure and Use L2TP on Windows 8. 1
Configure and Use L2TP on Windows 8 in the WatchGuard Knowledge Base
Configure and Use L2TP on Windows 7 in the WatchGuard Knowledge Base
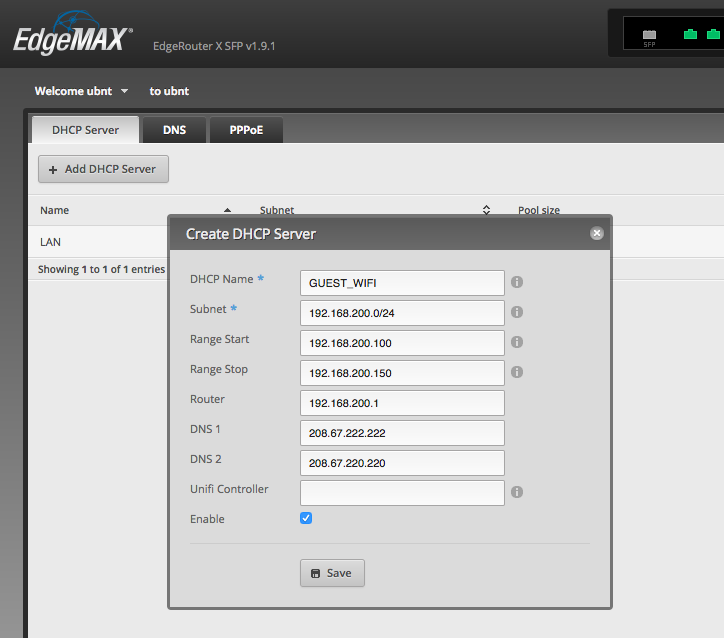
FIX: Cannot connect to L2TP VPN on Windows 10
Elena started writing professionally in 2010 and hasn’t stopped exploring the tech world since. With a firm grasp of software reviewing and content editing, she is always trying new things to improve her skill… Read more
If you cannot connect to L2TP VPN on Windows 10, there might be a problem with your VPN client or OS setup. However, if it’s a VPN server-side issue, you must fix it there or contact the server complete guide shows how to fix L2TP VPN connection issues on Windows 10 one step at a time. We prepared 12 solutions and 1 better alternative for your PC to prevent recurring find out more, check out the most common VPN errors and their our VPN Troubleshooting Hub to see what else you can do with a VPN.
If you created an L2TP VPN connection on Windows 10 but cannot connect, you can fix this problem by trying the workarounds in this guide.
A failed L2TP VPN connection could occur due to several reasons, such as:
Invalid username and password
Inaccurate server name or address
Wrong certificate or pre-shared key
Bad proxy settings
Faulty encryption settings on the server side
Incorrect authentication settings
The connection is blocked by your firewall
The VPN server, client, or both are behind NAT
Our complete step-by-step guide below shows how to fix L2TP VPN connection issues on Windows 10. If possible, you should also check the L2TP connection settings on the VPN server.
How do I fix L2TP VPN connection issues on Windows 10?
Check the username and password
Right-click the Start button and go to Network Connections.
Click VPN on the left side.
Select your L2TP VPN connection and click Advanced options.
Press Edit.
Retype your User name and Password.
Click Save.
If your entered your VPN credentials wrong or if they were changed by the VPN server administrator in the meantime, then a simple update to your username and password should help if you cannot connect to L2TP VPN on Windows 10.
Check the server name or address
Go to VPN settings and choose the L2TP VPN profile.
Click Advanced options and then Edit.
Retype your Server name or address or try a different one.
The L2TP VPN connection problem could be caused by a simple typo made to your server name or address, so make sure to re-enter this information. Otherwise, the remote L2TP VPN server might not be working. In that case, you can try connecting to another server if possible.
Check the certificate or pre-shared key
Go to VPN settings and select your L2TP VPN connection.
Retype your Pre-shared key.
Similar to the username and password situation, the pre-shared key you initially typed could have been wrong or changed by the VPN server administrator. After adding the new pre-shared key, try to connect to the L2TP VPN again to see if it works now.
However, if there’s an issue with the L2TP VPN certificate, there’s nothing you can do on the VPN client side. You have to either verify the certificate on the server or contact the administrator for help.
Alternatively, try switching between L2TP/IPsec with certificate and pre-shared key, in case the server admin changed the VPN type.
Check the VPN proxy settings
Go to VPN settings and click your L2TP VPN profile.
Select Advanced options.
Scroll down to VPN proxy settings
If you need to redirect your VPN connection to a proxy server, make sure the proxy settings are correct.
Otherwise, remove the proxy by selecting None.
Click Apply.
Even if you need to use a VPN proxy server, disable it temporarily and try to connect to L2TP VPN again to see if it’s really the proxy’s fault. It might not be working properly.
In that case, you should fix proxy server connection issues, use another proxy, or keep it disabled.
Use a premium VPN service
If you don’t want to deal with recurring L2TP connection issues on Windows 10, we suggest upgrading to a premium VPN service like Private Internet Access (PIA).
Owned by Kape Technologies, this tool can be installed on a wide range of devices, including Windows, macOS, Linux, Android, and iOS.
PIA uses OpenVPN and WireGuard to secure your network traffic, but you can also opt for L2TP manual configuration mode using PIA’s L2TP login credentials. The app supports native port forwarding, a kill switch, static and dynamic IP addresses, together with an ad and malware blocker.
You can use PIA to unblock Netflix US and other streaming services, enable split-tunneling mode, protect your DNS queries using exclusive DNS servers, and even change the NAT type with a VPN. Plus, if you run into any problems, you can take advantage of its 24/7 live chat support.
What else you must know about PIA:
+3, 300 VPN servers in 48 countries
Optimized for streaming and torrenting
No logs or leaks
30-day money-back guarantee (no free trial)
Private Internet Access
Stop getting L2TP connection errors on Windows 10 by turning to this fast and secure VPN.
Check the encryption settings
Click Change adapter options.
Right-click your VPN connection and select Properties.
Switch to the Security tab.
Set Data encryption to Optional encryption (connect even if no encryption).
Click OK.
If the VPN server has encryption issues, this could be the reason why you cannot connect to L2TP VPN on Windows 10. By making the encryption optional, you might be able to temporarily solve this problem.
However, encryption is a critical component of a VPN connection, so you should contact the VPN server administrator to fix this issue as soon as possible.
Check the authentication settings
Go to Network Connections > Change adapter options.
Right-click your VPN and go to Properties.
At Authentication, select Allow these protocols.
Enable Challenge Handshake Authentication Protocol (CHAP).
Enable Microsoft CHAP Version 2 (MS-CHAP v2).
L2TP connection issues are typically caused by invalid VPN authentication settings. Try the configuration above to see if it works. Otherwise, you should get in touch with the VPN server administrator and request assistance.
Open L2TP ports in your firewall
Click the Start button, type firewall, and select Firewall & network connection.
Click Advanced settings and Yes if prompted by UAC (User Account Control).
Select Inbound Rules on the left side.
Click New Rule on the right actions panel.
At Rule Type, select Port.
At Protocol and Ports, select UDP with Specific local ports and type 1701, 500, 4500.
Set Action to Allow the connection if it is secure.
Enter any rule name and click Finish.
Go to Outbound Rules and do the same.
If your L2TP VPN connection gets blocked by the firewall, then you have to open the correct ports for sending and receiving network traffic. However, the firewall configuration above should also be made on the VPN server.
Make an easy tweak to the registry
Press Ctrl+R, type regedit, hold down Shift, and press Enter.
Click Yes if prompted by User Account Control.
Delete what’s inside the address bar on top.
Paste the following address and press Enter:HKEY_LOCAL_MACHINESYSTEMCurrentControlSetServicesPolicyAgent
Open Edit menu > New and click DWORD (32-bit) Value.
Set AssumeUDPEncapsulationContextOnSendRule as the value name.
Right-click AssumeUDPEncapsulationContextOnSendRule and press Modify.
Set Value data to 2.
Set Base to Hexadecimal.
Next, paste this address and hit Enter:HKEY_LOCAL_MACHINESYSTEMCurrentControlSetServicesRasMan
Set ProhibitIpSec as the value name.
Right-click ProhibitIpSec and click Modify.
Set Value data to 0.
Restart your computer.
If the VPN server, client, or both as behind a NAT, such as a home router, you can use the registry tweaks above to fix the NAT traversal problem.
A faster way to tweak the registry and make Windows 10 connect to L2TP VPN by entering a couple of lines of code in Command Prompt (look inside the article to see how).
Reinstall the network adapters
Right-click the Start button and go to Device Manager.
Expand the Network adapters menu.
Right-click TAP-Windows Adapter V9 and select Uninstall device.
Leave Delete the driver software for this device unchecked.
Click Uninstall.
Do the same for WAN Miniport (L2TP) and WAN Miniport (Network Monitor).
Open the Action menu and select Scan for hardware changes.
If you uninstall the network adapters but without also removing the driver software, Windows will automatically reinstall them. Fixing Windows 10 network adapter problems is a practical way to handle the L2TP VPN connection issue.
Update the network drivers
Go to Device Manager and expand the Network adapters menu.
Right-click TAP-Windows Adapter V9 and select Update Driver.
Choose Search automatically for updated driver software.
Follow the on-screen instructions.
If you receive The best drivers for your device are already installed message, you can look for newer driver versions in Windows Update, install the drivers manually, or find and install newer device drivers automatically using driver update tools.
Restart the IPsec service
Click the Start button, type Services, and press Enter.
Find and right-click IKE and AuthIP IPsec Keying Modules.
Press Restart (or Start if the service is stopped).
Do the same for IPsec Policy Agent.
Windows 10 uses L2TP in combination with IPsec to establish a secure tunnel. If there’s a problem with IPsec, not with the L2TP, then you can restart its service.
It’s also a good way to fix VPN error 789.
Turn off Xbox Live Networking Service
Go to Services and locate Xbox Live Networking Service (last on the list).
Double-click this entry and set Startup type to Disabled.
Restart your PC.
Xbox Live Networking Service uses the IPsec protocol for chatting and multiplayer features. However, the Windows 10 L2TP VPN also uses IPsec. And many ISPs don’t permit two or more simultaneous IPsec connections.
Therefore, you can disable Xbox Live Networking Service to fix this problem, especially if you don’t play Xbox multiplayer games. This is also a workaround to fix VPN error 809.
In conclusion, the 12 solutions above should help you if you cannot connect to L2TP VPN on Windows 10. However, if you don’t want to worry about such problems anymore, we suggest skipping to the 13th step and using PIA instead. It’s also the best VPN for Google Chrome.
Frequently Asked Questions
How do I fix L2TP connection attempt failed?
To fix L2TP connection attempt failed, also known as VPN error 789, reset the network adapter, check the certificate, or restart the IPsec service.
How do I connect to L2TP VPN?
Add a VPN connection using the Windows 10 built-in VPN provider and set VPN type to L2TP/IPsec with certificate or L2TP/IPsec with pre-shared key.
How do you fix The connection was terminated by the remote computer before it could be completed?
To fix The connection was terminated by the remote computer before it could be completed, also known as VPN error 628, check your login credentials, temporarily turn off your firewall and antivirus tool, or try a different VPN protocol.
Frequently Asked Questions about windows vpn l2tp
Does Windows 10 support L2TP VPN?
You can use the Windows 10 VPN client to make an L2TP VPN connection to a Firebox.
Can’t connect to VPN Windows 10 L2TP?
A failed L2TP VPN connection could occur due to several reasons, such as: Invalid username and password. Inaccurate server name or address….Check the VPN proxy settingsGo to VPN settings and click your L2TP VPN profile.Select Advanced options.Scroll down to VPN proxy settings. … Click Apply.Aug 4, 2020
Does VPN use L2TP?
Virtual private network (VPN) technologies are an essential part of meeting that need. Since L2TP doesn’t provide any authentication or encryption mechanisms directly, both of which are key features of a VPN, L2TP is usually paired with IPSec to provide encryption of user and control packets within the L2TP tunnel.Feb 6, 2013
